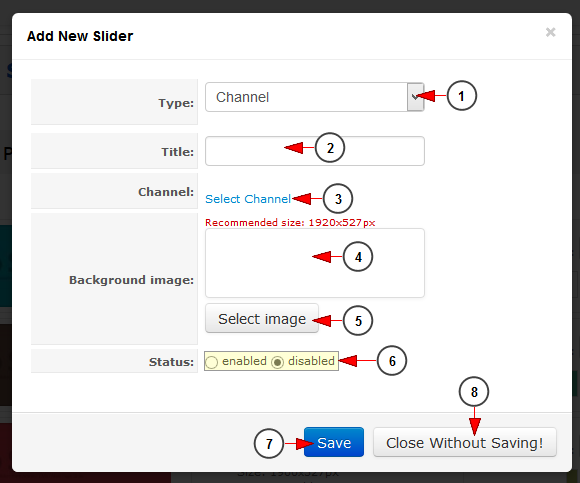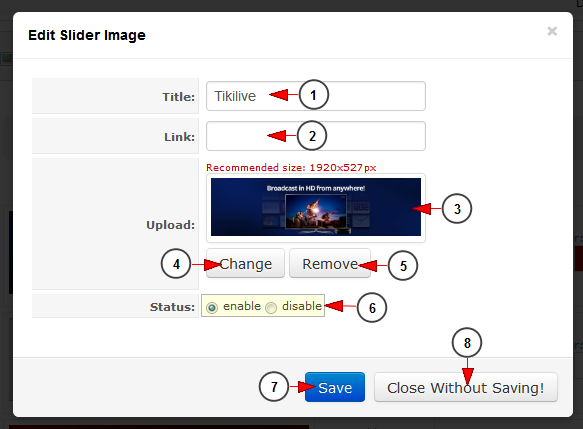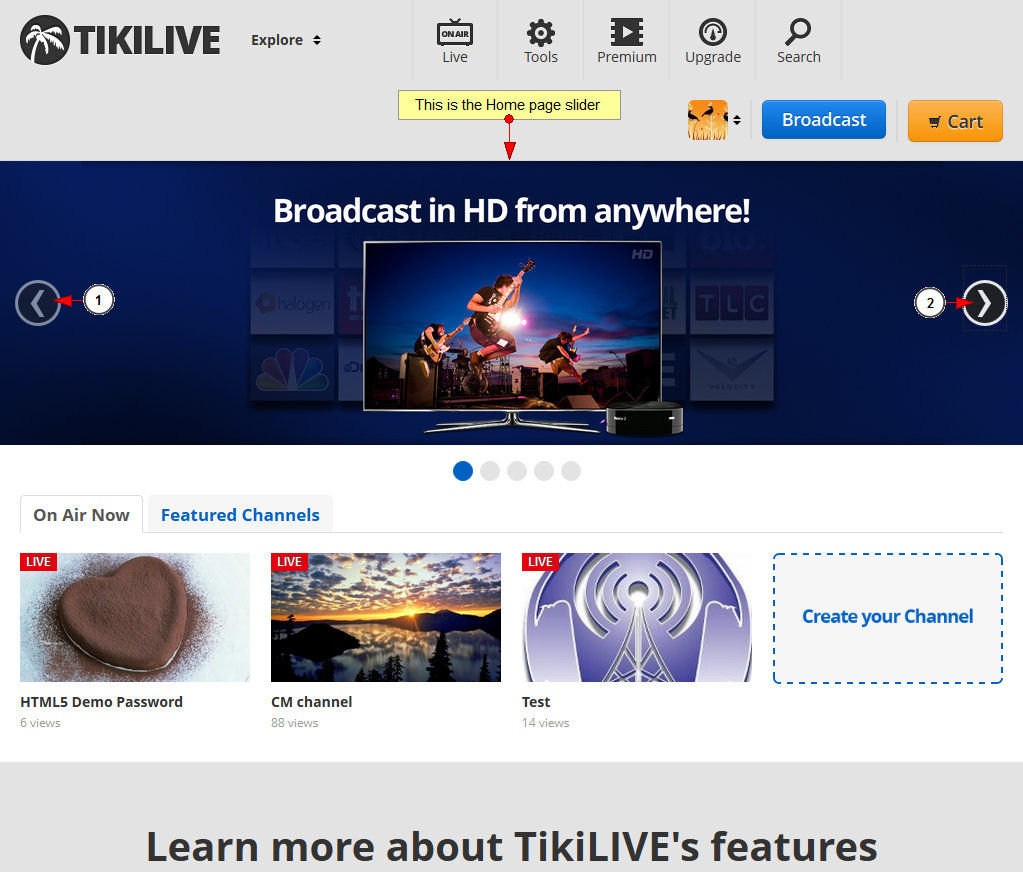Click on the Main Page Slider, under CMS menu in order to edit the settings of the Home Page slider:
Once the page opens, the administrator of the website can enable the main page slider and edit the slider images:
1. Check this radio button to enable the Main Page slider.
2. Click here to add a new image. A pop up window will be displayed and you can add a new image.
3. Here you can preview the image that will be displayed in the Home Page image slider.
4. Here you can see details about the picture: title, size, and status.
5. Here you can see and edit the background color. Click on the bar and the color picker chart will be displayed. You can then select the desired background color.
6. Here you can see the selected color.
7. Click here to edit the image settings. A pop up window will be displayed and you can edit the image settings.
8. Click here to disable/enable the image.
9. Click here to delete the image.
Note: You can set the order of the slider images, by dragging and dropping the rows in the desired position.
Add a new slider
1. Select from the drop-down menu the type of slider you want to add: image, channel or video. In picture above we exemplified how you can add a channel to play on the Homepage slider.
2. Insert here the title of the slider.
3. Click here to select the channel from the Channels listing page.
4. Here you can see the preview of the slider image.
5. Click here to select a picture from your computer.
Note: the recommended size for the slider background images is 1920×527 px.
6. Check the radio button to enable or disable the slider.
7. Click here to save the image settings.
8. Click here to close the pop up window without saving the details.
Edit the slider
1. Here you can see and edit the title of the image.
2. Insert here a link for the picture.
3. Here you can see the image you have uploaded.
4. Click here to change the image.
5. Click here to remove the image.
6. Check the radio button to enable or disable the image.
7. Click here to save the image settings.
8. Click here to close the pop up window without saving the details.
Home Page slider preview
1. Click here to see the previous image.
2. Click here to view the next image.