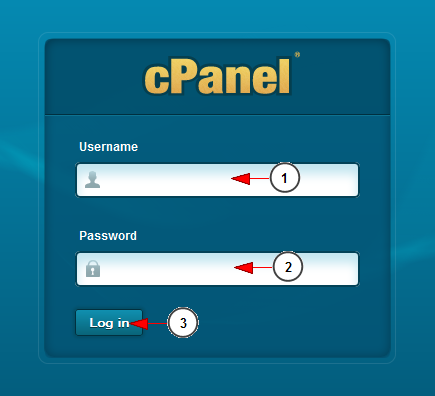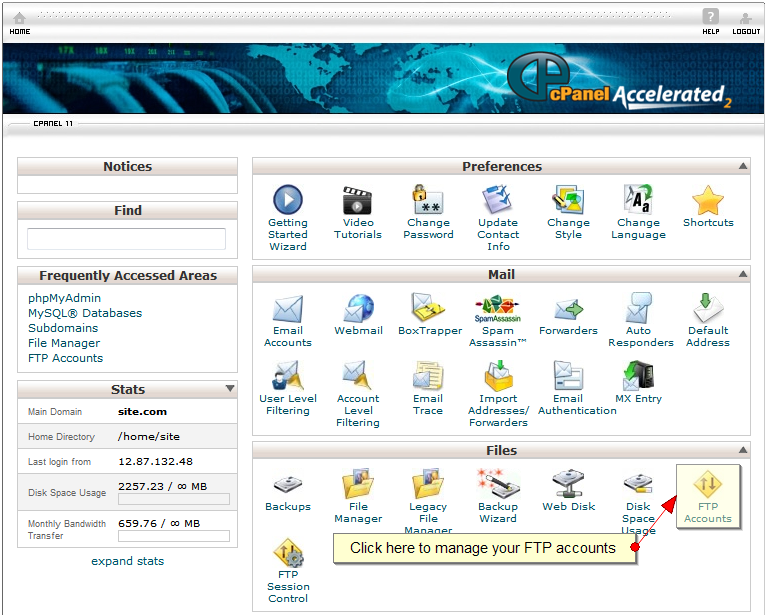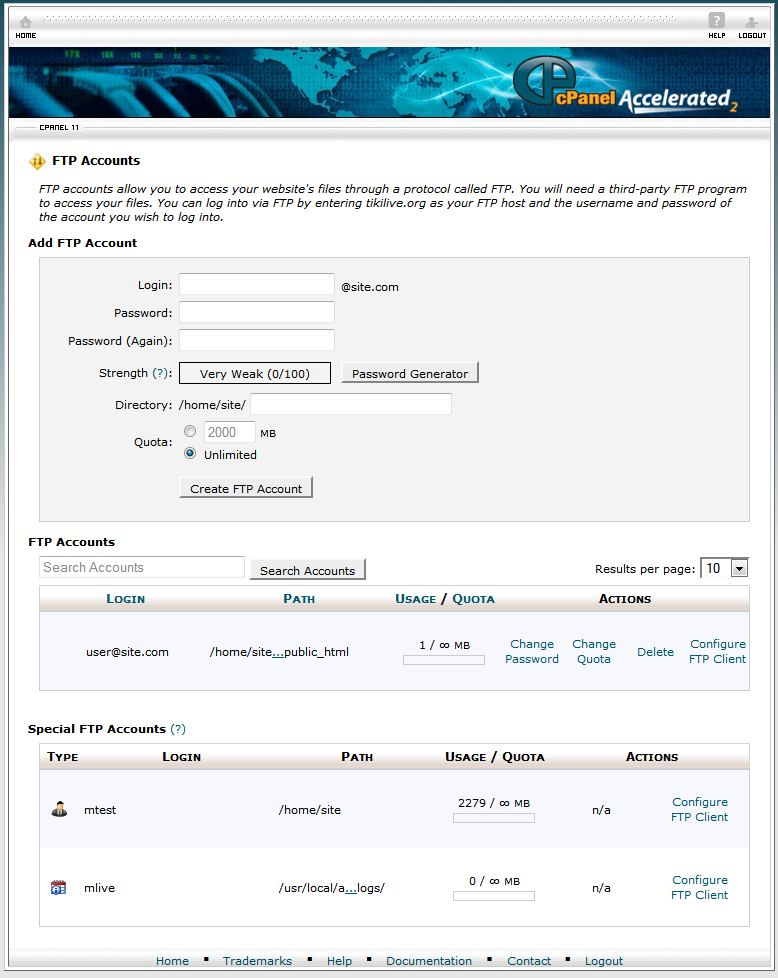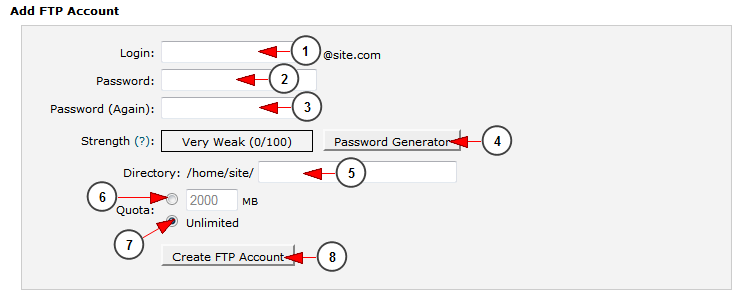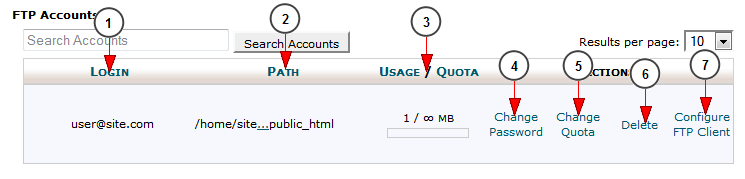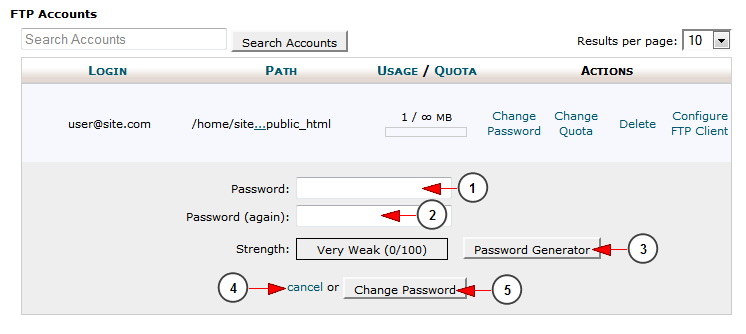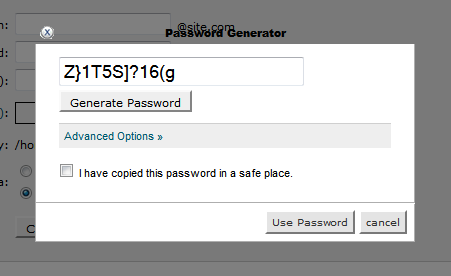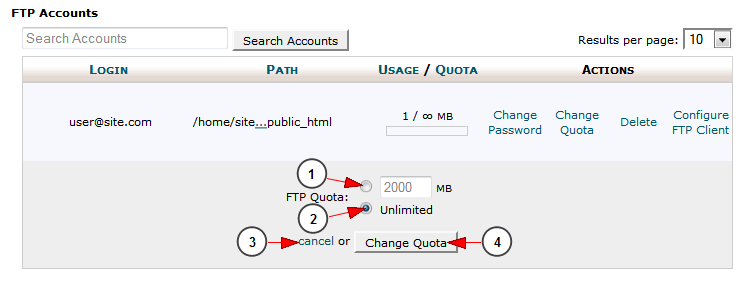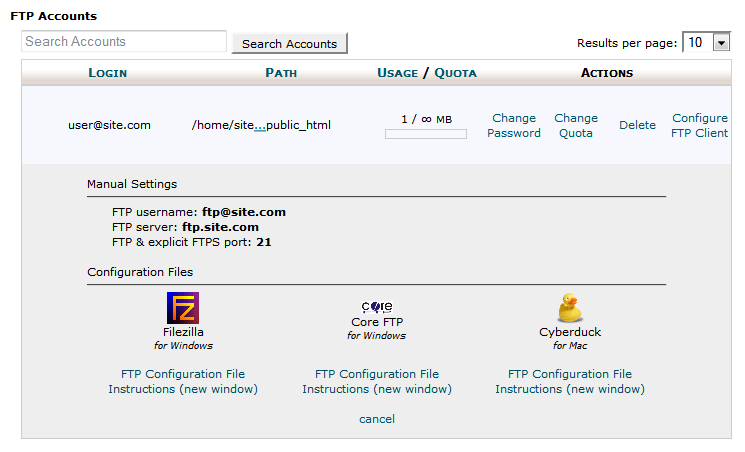FTP accounts will allow FTP users to access a specific folder on the server’s hard disk which was assigned at the time of creation
Important: When a user tries to log into the FTP site using a client, he or she will need to format the username as username@example.com where example.com represents your domain name. Requiring that the login information be entered in this way allows your server to have multiple FTP accounts across multiple websites.
First you will have to login into the cPanel of your website:
1. Enter here your cPanel username
2. Enter here your cPanel password
3. Click here to login into cPanel
After you have logged into cPanel you will need to click on FTP accounts button:
On the top of the page you will see all the necessary details for adding a new account; on the bottom you will see the table of existing FTP accounts.
Adding a new FTP account
You can add a new FTP account for your website:
1. Enter here the username of the new account that you want to create
2. Enter here the password for the new account
3. Re-enter here the password for the new account
4. Click here to generate a strong password for the new account
5. Here you can enter the path on which the FTP account will be chrooted (e.g public_html)
6. Check this box if you want to set a specific quota for this account
7. Check this box if you want to set unlimited quota for this account
8. Click here to create the account
Note: one FTP account can be assigned only one home folder (e.g public_html)
Here are some options for you in order to allow access to different folders:
- create a new FTP account which has the home in some_other_folder
- create a FTP account which has the home in /home/username/ (Warning: this FTP account will have access to all the files from the account)
Manage FTP accounts
You can manage the existing FTP accounts of your website from FTP accounts page:
1. Here you can view the username
2. Here you can view the path where the user will land when he will login into FTP
3. Here you can view the usage and quota limit for this account
4. Click here to change the password for this account
5. Click here to change the quota for this account
6. Click here to delete this account
7. Click here to view how to configure FTP client for this account
Change password of FTP accounts
You can change the password of the FTP accounts:
1. Enter here the new password for this account
2. Re-enter the password for this account
3. Click here to use the password generator – it will generate a strong password for your account
4. Click here to cancel the change password option for this account
5. Click here to change the password for this account
This is how the password generator will look like:
Change quota of FTP accounts
You can change the quota of the FTP accounts:
1. Check this box if you want to set a specific quota for this account
2. Check this box if you want to set unlimited quota for this account
3. Click here to cancel the change quota option for this account
4. Click here to change the quota for this account
Configure FTP client
You can view how to configure the FTP client:
Note: you should still use secured passwords, as the one you posted is not as secure/difficult as the one initially configured.