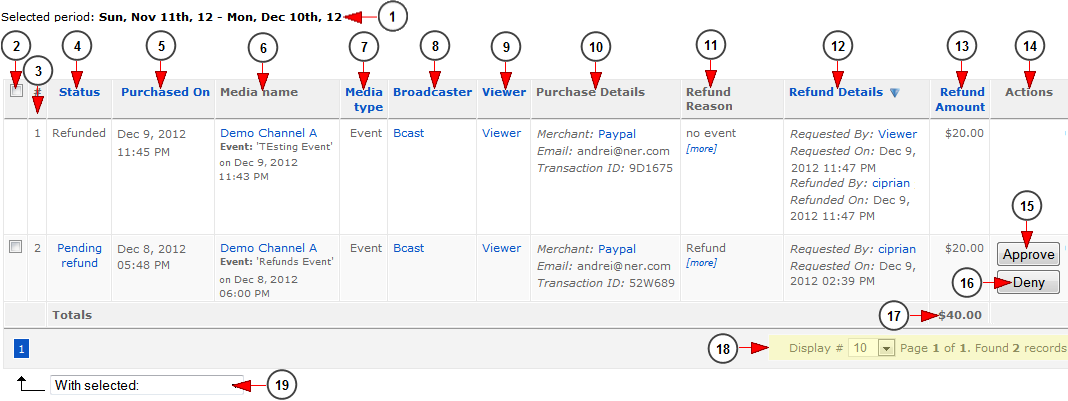The administrator of the website can manage the refunds requests from the system from the Refunds page (click on the link to view the detailed page).
1. Here you can see the selected period of time for which the refunds report is listed
2. Check this radio button to select the requests you want to approve or deny request
3. Here you can view the listing number of the transaction
4. Here you can view the status of the request: pending refund or refunded
5. Here you can view the time of the transaction
6. Here you can view the name of the media and details on the event or video
7. Here you can view the type of the media
8. Here you can view the name of the broadcaster that sold the ticket; by clicking on it you can edit the user account
9. Here you can view the name of the user that bought the ticket; by clicking on it you can edit the user account
10. Here you can view details of the transaction: the merchant’s name, the email address of the buyer and the transaction ID
11. Here you can view the refund reason
12. Here you can see the refund details: the name and date of the refund request and the name and date when administrator approved the request
13. Here you can view the refund amount
14. Here you can see the actions area
15. Click here to approve the refund request
16. Click here to deny the refund request
17. Here you can view the total amount of refund transaction
18. Here you can view the pagination index and you can select how many tickets will be listed on page
19. From this drop-down menu you can choose to approve or deny the refund request
5. Click here to open the calendar and select the end date for reports
6. From this drop-down menu you can select the buyer of the tickets you want to view the refunds report for
7. From this drop-down menu you can select the broadcaster who sold the tickets you want to view the refunds report for
8. From this drop-down menu you can select the media type for which you want to view the reports: events or videos
9. Click here to view the reports for the selected period of time