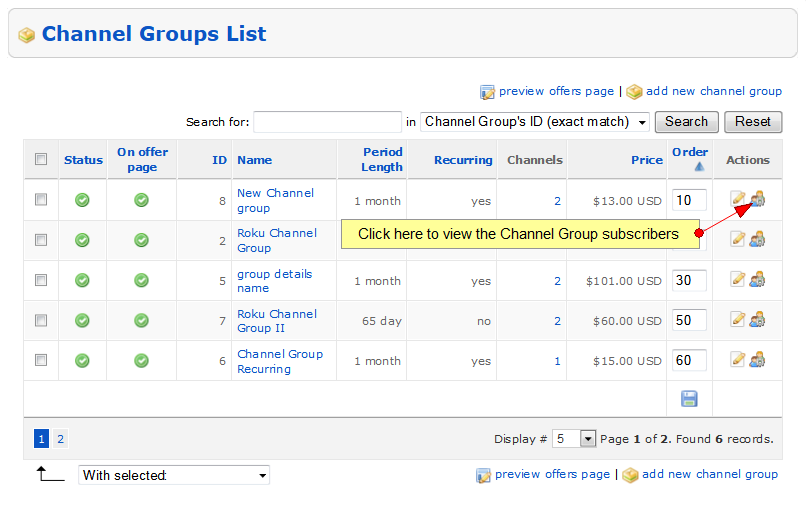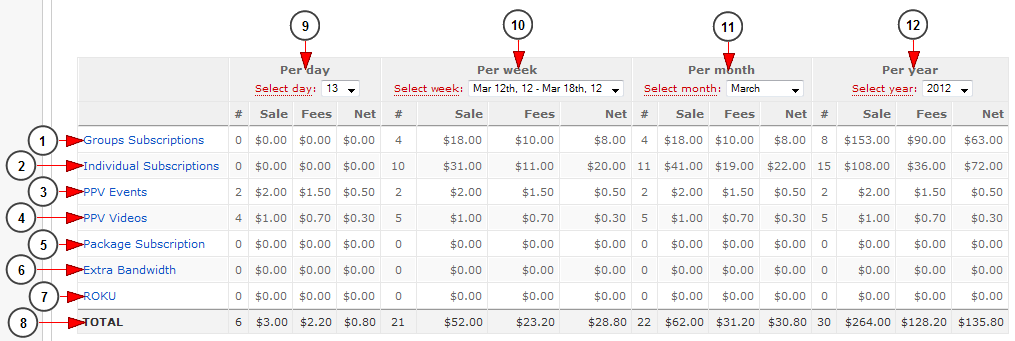You can view the users that subscribed to a specific channel group:
The Financial Summary page will open:
1. From here you can select to view the reports for a desired broadcaster by entering his username.
2. From here you can select to view the reports for a desired broadcaster by entering his email address.
3. Select the day from when you want to view the reports.
4. Select the day until when you want to view the reports.
5. From here you can select to view the reports for a desired viewer by entering his username.
6. From here you can select to view the reports for a desired content.
7. Enter here the specific content which reports you want to see.
8. Click here to filter the reports.
Financial transactions report
1. On this row you can view the group subscriptions payments – money paid by users who subscribed to channel groups.
2. On this row you can view the premium channel (individual) subscriptions payments – money paid by users who subscribed to a premium channel.
3. On this row you can view the events ticket payments – money paid by users to buy tickets to events.
4. On this row you can view the VOD ticket payments – money paid by users to buy tickets to VODs.
5. On this row you can view the package subscription payments – money paid by users to buy subscriptions to packages.
6. On this row you can view the bandwidth purchases – money paid by users to buy additional bandwidth.
7. On this row you can view the payments made for Roku – money paid by users when they bought tickets from Roku.
8. On this row you can view the total transactions and amount of money earned by the site owner.
9. Here you can view the transactions for a specific day.
10. Here you can view the transactions for a specific week.
11. Here you can view the transactions for a specific month.
12. Here you can view the transactions for a specific year.
Transaction Chart
Click on the Show/Hide button to view or to hide the graphical sales chart.
The detailed Channel Subscription report will be displayed bellow the chart:
1. Click here to export the CSV report.
2. Click here to view the printer friendly version of the report.
3. Here is the subscription item number.
4. Here is the subscription status.
5. Here you can view the purchase date of the subscription.
6. Here you can view the subscription transaction ID.
7. Here you can view the merchant user for the payment of the subscription.
8. Here you can view the subscription type: group or individual channels.
9. Here you can view the group name.
10 Here you can view the user that subscribed to the group.
11. This is the amount paid by the viewer.
12. These are the transaction fees – the broadcaster amount.
Note: The fees amount include the estimated transaction fee, any possible fee discrepancy and the broadcaster net income.
13. This is the amount that the admin earned from this transaction – this includes the payment fees.
14. Here you can see the total sums: sale, fees and net for the transactions.
15. Here you can see the pagination index and and you can select how many items you want to see displayed on the page.