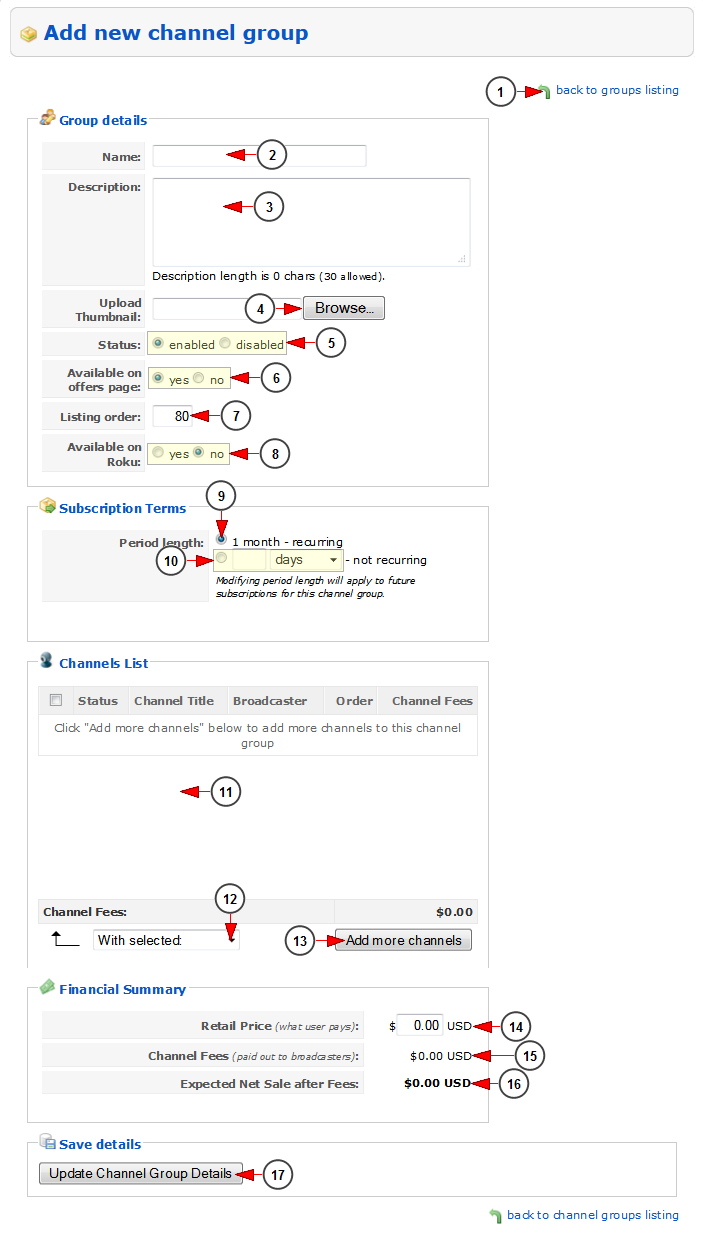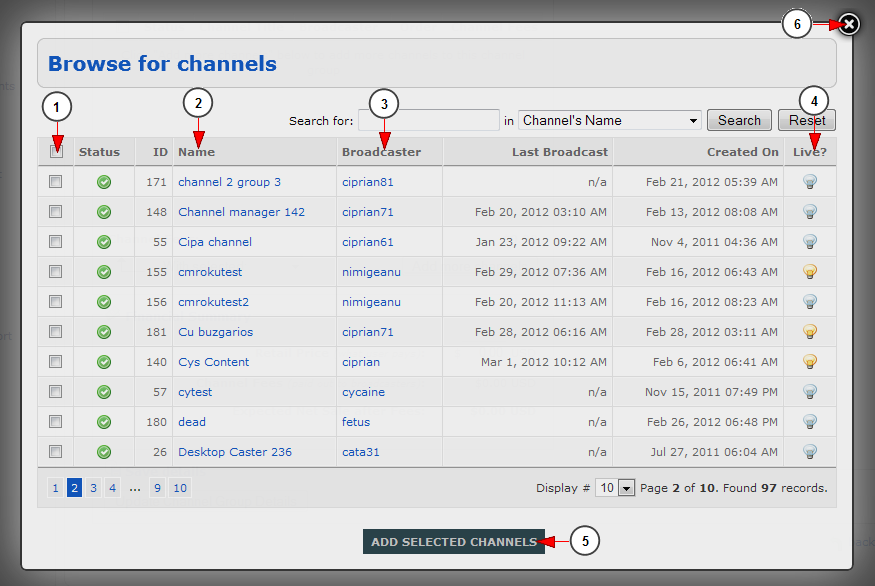You will need to click on add a new channel group link from Channel Groups List page if you want to create a new channel group:
The add new channel group page will open:
1. Click here to go back to Channel groups listing page.
2. Enter here the name of the channel group.
3. Enter here the description for the channel group – the description will be listed on the front-end for all users.
4. Click here to upload a thumbnail for this channel group.
Note: you can upload .jpg .jpeg .gif and .png files, any size as they will be re-sized automatically in the system.
5. From here you can select the status of the channel group:
- enabled – the group will be displayed on front-end and the users can subscribe to it
- disabled – the group is not visible and accessible to users
6. Enter here the listing order – this will affect the order from Channel Groups Listing in admin area.
7. Select if you want to make the offer available on the frontend Offers page or not.
8. From here you can select if the channel group is available on Roku.
Note: this option is related to Roku optional module.
9. Check this radio button if you want to give access to this channel group for one month – the users will have access to the channel group after they subscribe to it.
10. Check this radio button if you want to give access to this channel group for a non recurring exact period of time: days or months. Enter here the number of days (respectively months) for which the users will have access to the channels from this channel group.
11. Here will be listed the channels that this channel group contains.
12. Click here to remove the selected channels from the group.
13. Click here to add channels to this group.
14. Enter here the retail price for the group – the price that the users will pay.
15. Here you can view the channel fees that are paid to broadcasters – this is automatically calculated when you enter a value on field from point 14.
16. Here you can view the expected net sale – this is automatically calculated when you enter a value on field from point 14.
Note: Expected net sale includes payment fees and admin earnings. the admin should calculate the retail price to include: payment fees, payment to broadcasters, admin earnings.
17. Click here to create the channel group.
Add channels to this group
When you click on Add more channels button the following pop-up window will open:
1. Check the radio button corresponding on the channel that you want to add.
2. Here you can view the name of the channel.
3. Here you can view the owner of the channel.
4. Here you can view if the channel is Live now.
5. Click here to add the selected channels to this group.
6. Click here to close the add channels pop-up window.