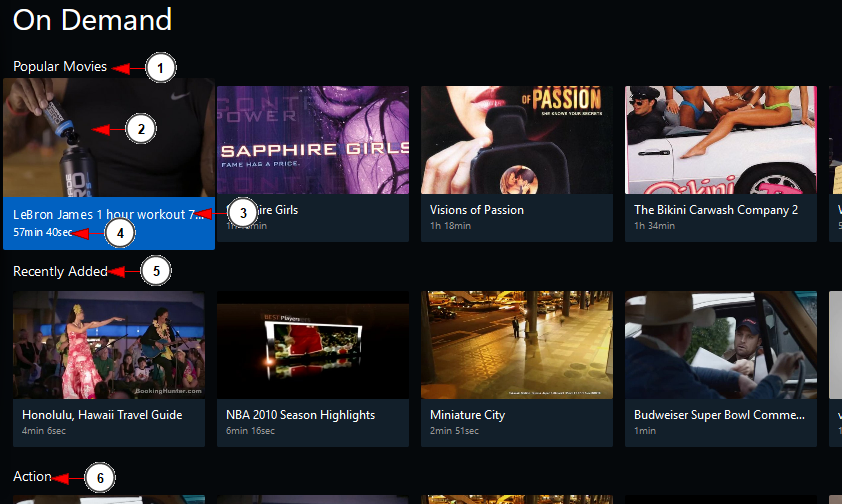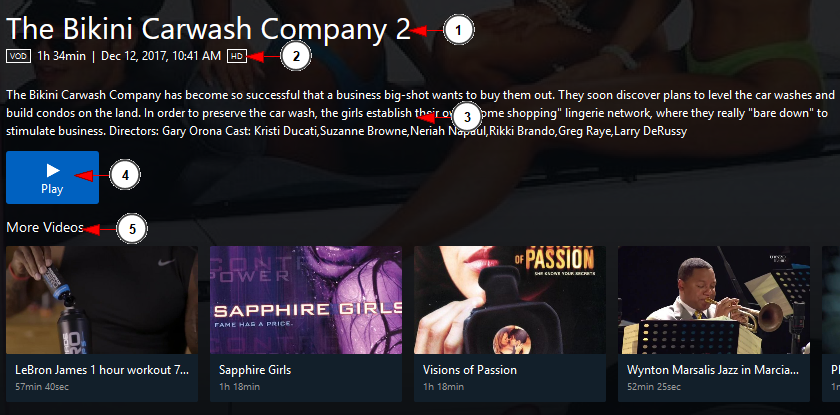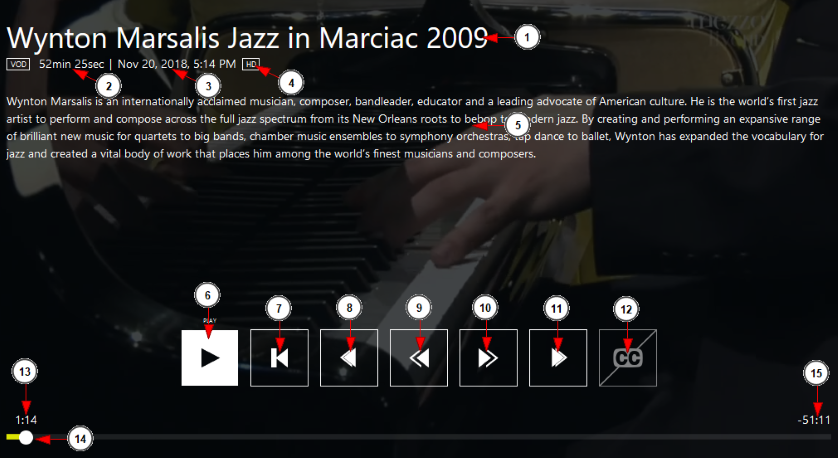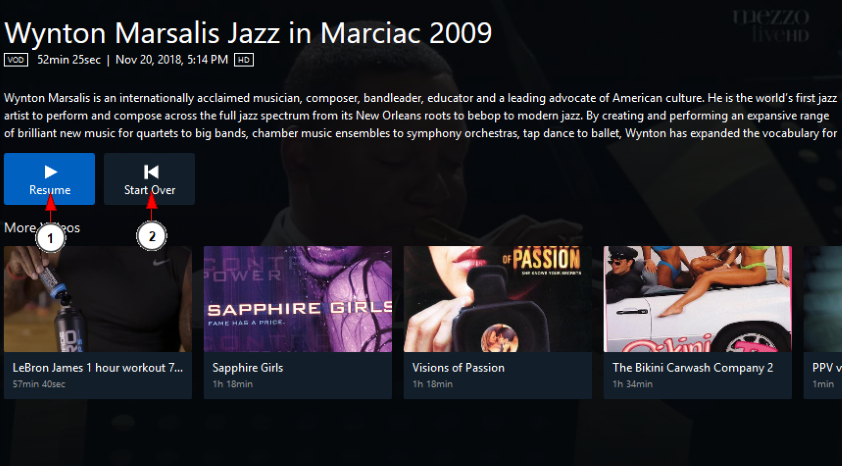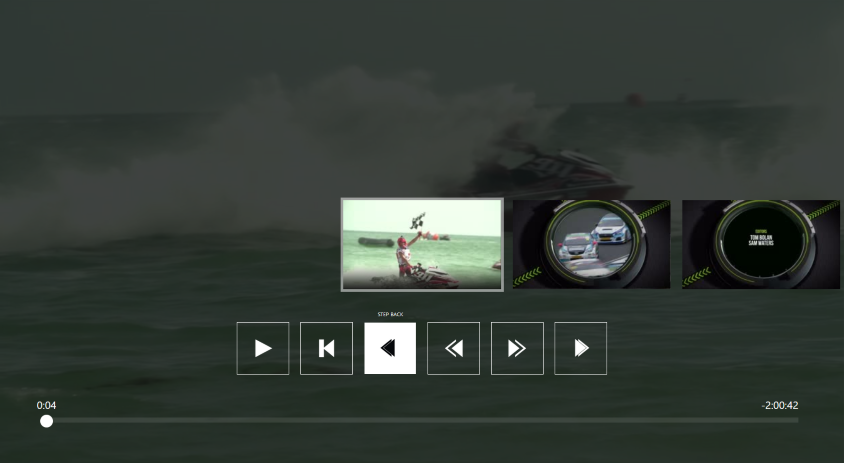You can access the Videos List from the TV application and view the video categories and videos that are published on them.
In order to do that, you will have to open the left menu and click on On Demand button:
You will land on the On Demand page:
1. Here you can view the list of the most Popular movies
2. Here you can view the thumbnail of the video
3. Here you can view the title of the video
4. Here you can view the length of the video
5. Here you can view the videos that were recently published
6. Here you can view the list of the videos that are published on the Action category – depending on the categories published the name of the listed category may be different
Clicking on a video thumbnail you will be able to view the video details:
1. Here you can view the title of the video
2. Here you can view the length of the video and the date when the video was published
3. Here you can view the description of the video
4. Click here to start playing the video
5. Here you can view the list of more videos that are available to watch
Below you can see the video player explained:
Note: the overlay will automatically hide from the video after few seconds and it will be displayed when the user will click on the remote control arrows or OK button
1. Here you can view the title of the video
2. Here you can view the length of the video
3. Here you can view the date when the video was published
4. Here you can view the quality of the video (HD)
5. Here you can view the description of the video
6. Click here to start playing the video; while the video is playing the button will transform to Pause
7. Click here to start over the video
8. Click here to step back the video playback – the video thumbnails will be displayed and you can select the desired moment which you want to play
9. Click here to rewind the video
10. Click here to fast forward the video
11. Click here to step forward the video – the video thumbnails will be displayed and you can select the desired moment which you want to play
12. Click here if you want to show the video closed captions – if they available, in the image the video does not have closed captions set
13. Here you can view the actual playing moment of the video
14. Here you can view the play progress bar of the video
15. Here you can view the remaining time that will be played from the video
If you click on Back button while you are watching a video, you will land on the video details page; from the video details page you can resume the video or start to watch it from beginning:
1. Click here to resume the playback of the video
Note: even if you will navigate away from the video page or you will close the application, once you will access the video you will have the option to resume the playback or start from beginning.
2. Click here if you want to start watching the video from the beginning
Below you can view the video navigation thumbnails (called as BIF files) so you can fast forward or rewind the video and play the desired moment: