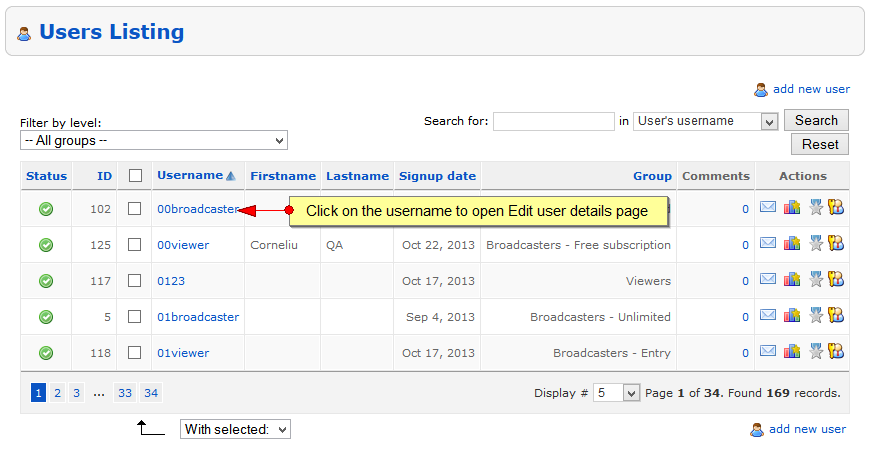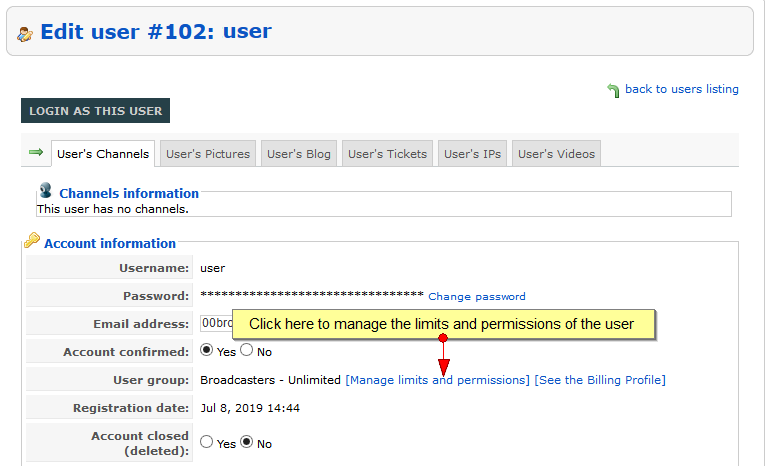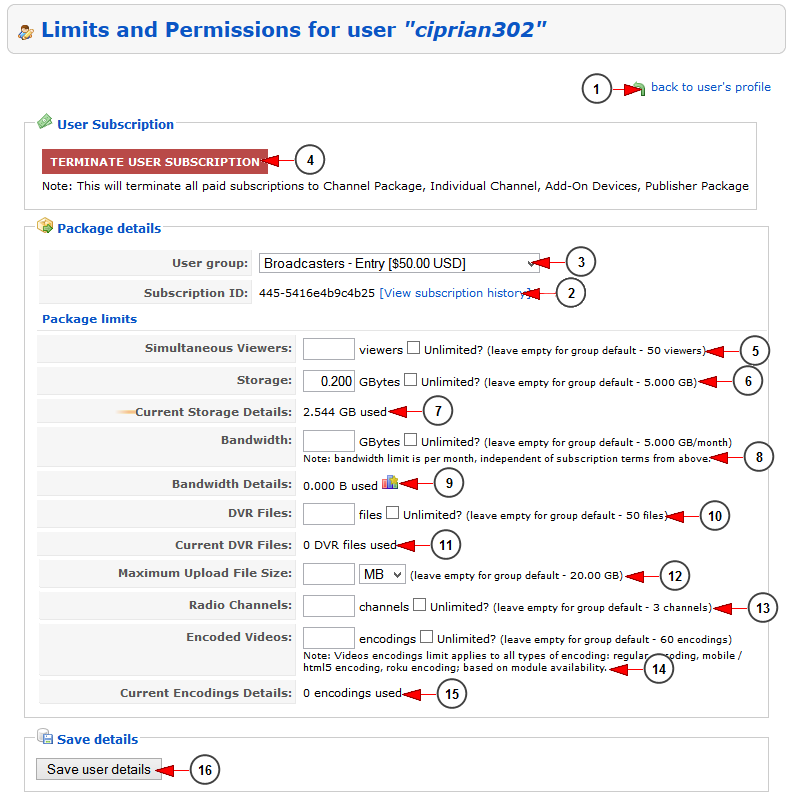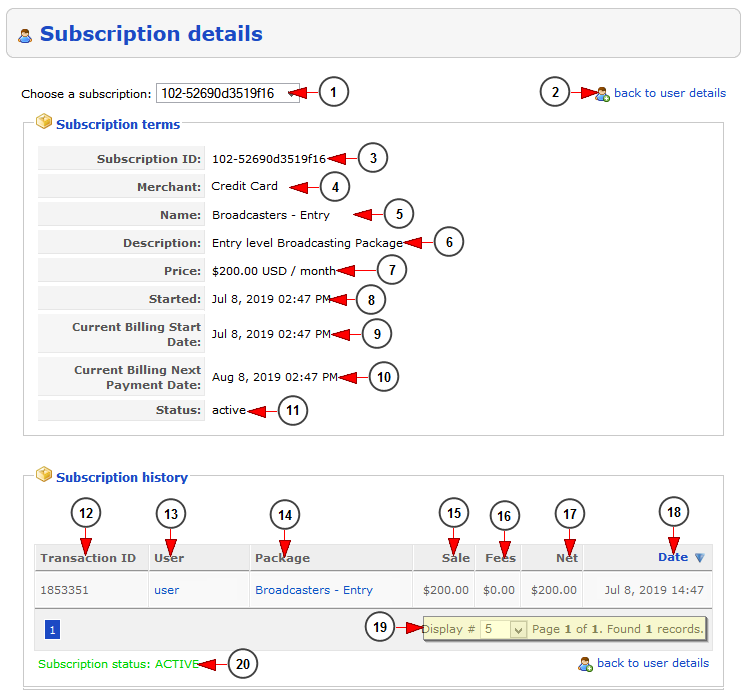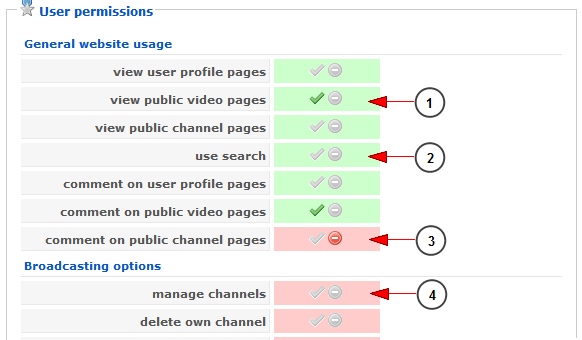The administrator of the website can edit the limits and permissions of a user account and also upgrade a broadcaster’s account to a higher package.
In order to edit the limits and permissions of a user account, you will need to edit the user account:
On Edit User page field select the Manage limits and permissions option:
Package Limits
1. Click here to go back to Edit user profile page.
2. Click on the drop down list to select a group to which you want to assign the user.
3. Click here to view the subscriptions made by the user. You will be redirected to Subscription details page.
4. Click here to terminate user’s subscription. The user will no longer have the features of his subscription package.
5. Type a number of simultaneous viewers in the box, or leave for group default number.
6. Type a number of maximum GBytes for storage in the box, or leave empty for group default number.
7. Here you can see the current storage details.
8. Type the maximum number for bandwidth GBytes, or leave empty for group default number.
9. Here you can see the current bandwidth details. Click on the icon to view the Audience report.
10. Type the number of allowed DVR files, or leave empty for group default number.
11. Here you can see the current number of DVR files.
12. Insert the maxim upload file size in MB or GB or leave empty for default group.
13. Insert here the number of available radio channels or leave empty for the group default.
14. Insert here the number of available encoded videos or leave empty for the group default.
15. Here you can see the number of current encodings used.
16. Click here to save details.
Subscription details
1. Select a subscription from the drop-down menu to view the details.
2. Click here to go back to user’s listing page.
3. Here you can see the subscription ID.
4. Here you can see the merchant used for purchasing the transaction.
5. Here you can see the name of the subscription package.
6. Here you can see the description of the subscription.
7. Here you can see the price of the subscription.
8. Here you can see the start date of the subscription.
9. Here you can see the current billing period start date.
10. Here you can see the next current billing period date.
11. Here you can see the status of the subscription: active or terminated.
12. Here you can see the subscription ID.
13. Here you the username of the broadcaster.
14. Here you can see the subscription package.
15. Here you can see the price of the subscription.
16. Here you can see the value of the fees.
17. Here you can see the net price of the transaction.
18. Here you can see the date when the payment was made.
19. Here you can see the pagination index, the number of records found and you can select how many items you want to see displayed on the page.
20. Here you can see the subscription status.
User Permissions
1. Click on the Approve sign in order to enable permission.
2. This is how the inherited default user permission – approved.
3. Click on the Deny sign in order to deny permission.
4. This is how the inherited default user permission looks like – denied.