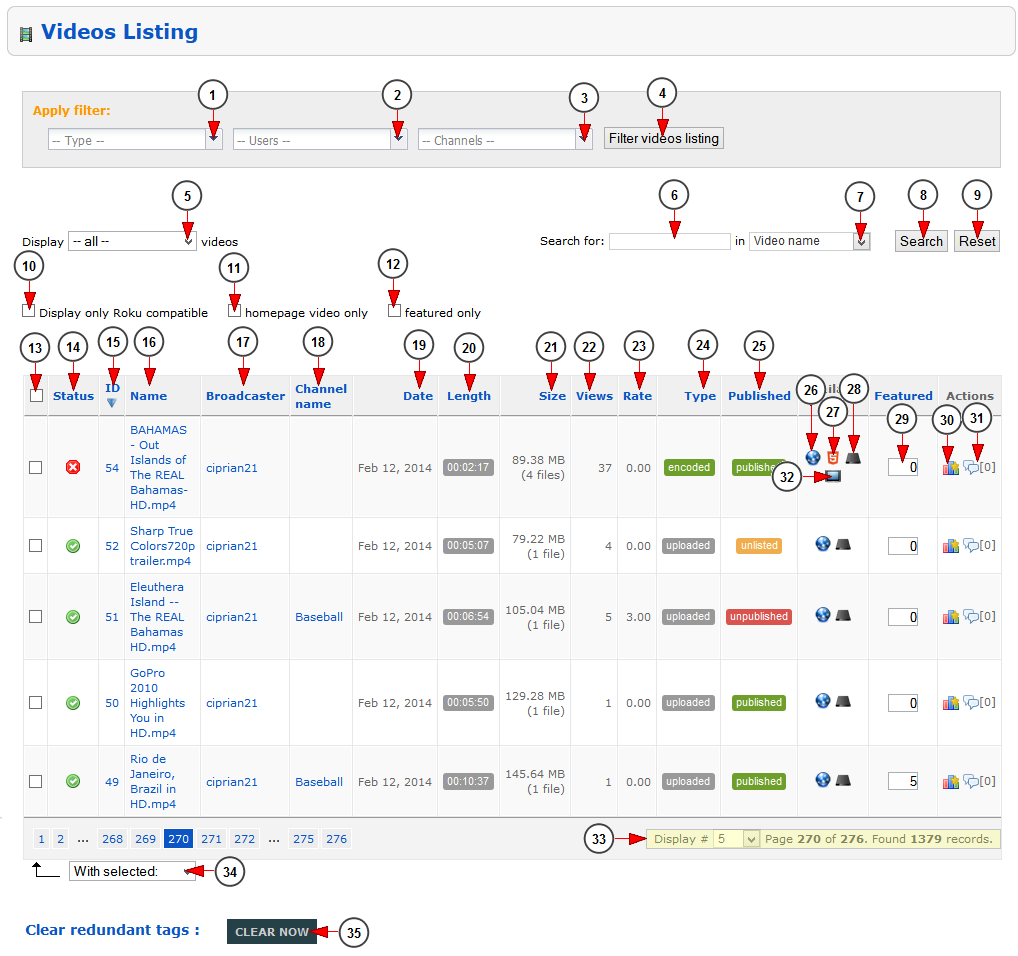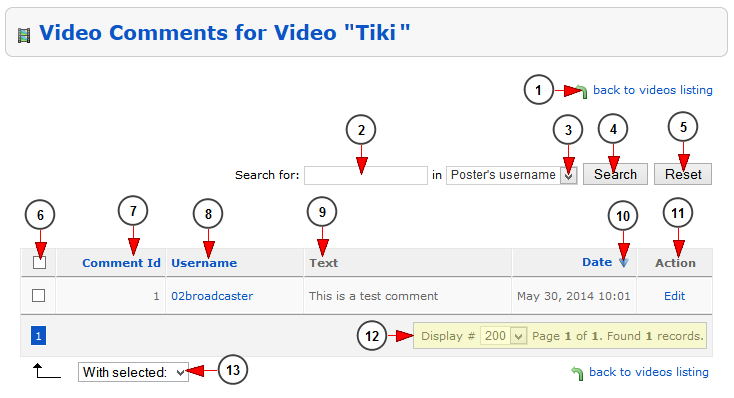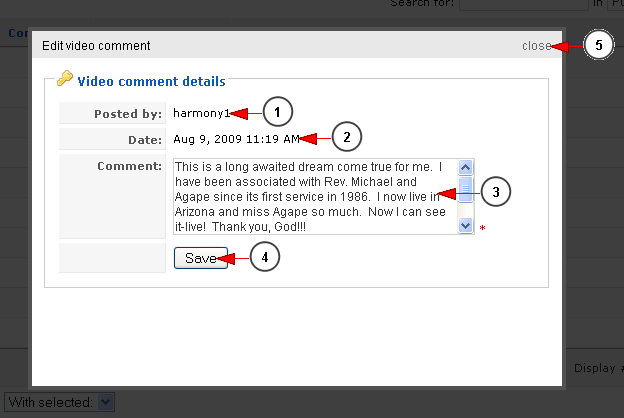The administrator of the website can manage all videos uploaded on the platform, from Videos listing page:
In this page are listed the videos from the system. You can search for a desired video by using the search filters:
1. From this drop-down menu you can select to list the videos by type: Published, Unlisted or Unpublished.
2. From this drop-down menu you can select to list the videos of a specific user.
3. From this drop-down menu you can select to list the videos attached to a specific channel.
4. Click here to apply the filer on the video list.
5. From this drop-down menu you can select which videos will be listed: all, encoded, recorded, cropped or uploaded videos.
6. Type here the text of a video you want to search.
7. Select where you want to perform the search: in video name or in video description.
8. Click here to start the search.
9. Click here to reset the search criteria.
10. Check this box to view only videos compatible on Roku.
11. Check this box to view only videos from Homepage.
12. Check this box to view only featured videos.
13. From here you can select the videos that you want to enable or disable on Roku, enable or disable on STB, enable, disable or delete.
14. Here you can view the status of the video.
15. Here you can view the ID of the video.
16. Here you can see the name of the video; by clicking on it you can edit the video details.
17. Here you can see the broadcaster name; by clicking on it you can edit the user account details.
18. Here you can view the name of the channel to which this video is attached; by clicking on it you can edit the channel.
19. Here is listed the time when the video was added into the system (uploaded, recorded or encoded).
Note: In the case of autorecorded videos there might be a difference between the time stamps – the date when the video was added in the system and the video name (autorecord name). The autorecord name has the time stamp of the server which can be located in a different time zone than the user. This is considered normal behavior.
20. Here you can see the length of the video.
21. Here you can view the size of the video.
22. Here you can see the total views that this video had.
23. Here you can see the rate of the video.
24. Here you can view the type of the video: recorded, encoded, uploaded or cropped.
25. Here you can view the type of the video: published, unlisted or unpublished.
Notes:
Unpublished – videos can’t be seen by the users. Only the owner can view the video.
Published – the video is published into the system and the users can view it.
Unlisted – the video can’t be seen on the website. Only users that have the video URL will be able to watch it.
26. This icon indicates that the video is available on the web.
27. This icon indicates that the video is encoded for HTML5 devices.
28. This icon indicates that the video is available on Roku.
29. From here you can set the featured rank of the video.
Note: “0” is a default value attached to all videos and translates with ‘non featured videos’. From this field you can manually change the featured value and featured status for a video. 1 will be the most important and will be listed first. You can place the same rank value for multiple videos, but then the display order will be random. When you place an rank value bigger than 0, that video automatically become Featured and will be displayed on Featured Videos Page. Videos with 0 number as importance will not be listed as featured videos.
30. Click here to view the bandwidth reports for this video.
31. Here you can see the comments a video has and by clicking on the icon you can view the comments.
32. This icon indicates that the video is available on STB.
33. Here is the pagination index and you can also select the number of items you want to see displayed on the page.
34. You can select from the drop-down you can choose an action for the selected videos: enable or disable on Roku, enable or disable for STB, enable, disable or delete.
35. Click here to clear the redundant tags.
Note: A redundant tag is a tag that is not attached to any video. This kind of tags can appear when the user deletes a video and that video had tags attached to it.
Video Comments
If you click on the Video Comments number, you will be able to see the comments made on that video:
1. Here is the name of the video for which you are viewing the comments.
2. Click here to go back to Videos Listing.
3. Select where you want to perform the search: in poster’s username or comment’s body.
4. Click to start the search.
5. Click here to reset the search field and filters.
6. Check this box if you plan to delete this comment.
7. Here you can see the ID of this comment.
8. Here you can see the username of the user that added the comment; by clicking on the username you will edit the profile of that user.
9. Here you can see a part of the text from the comment.
10. Here you can see the date when the comment was added.
11. Click here to edit the comment.
12. Here you can see the pagination index, the number of records found and you can select how many items you want to see displayed on the page.
13. You can choose to delete the selected comments.
Edit Video Comment
If you click on the Edit link of a specific comment, you will be able to edit that comment:
1. Here you can view the name of the user that posted the comment.
2. Here you can view the date when the comment was posted.
3. Here you can view and edit the comment.
4. Click here to save the comment modifications.
5. Click here to close this window without saving the modifications.