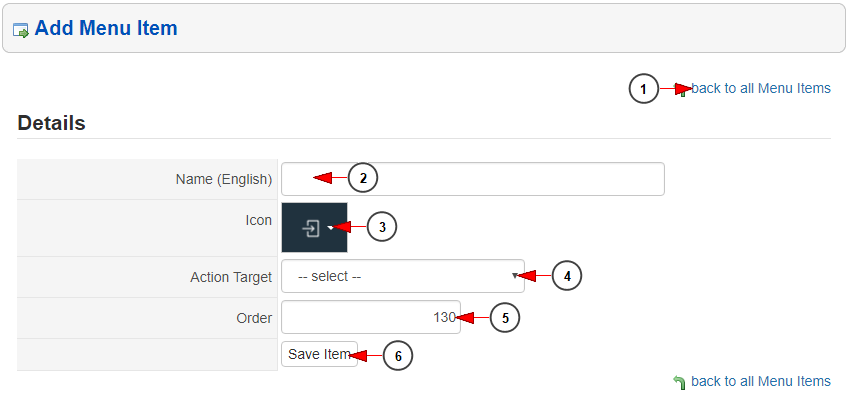The owner of the TikiLIVE application can manage the menu items that will appear on the Android mobile applications.
If the administrator did not added any menu item, there are the default menus displayed on the application:
-
- Login
- Guide
- On Demand
- Channels
- Apps
- Speed Test
- Settings
We will explain on the manual page how admin can manage the application menu items.
Logged into admin account, click on the Menu Items from the Application Configuration menu area:
The list of application menus will appear:
1. Click here to add a new menu item
2. Check this box if you want to select a menu item
3. Here you can view the icon of the menu item
4. Here you can view the name of the menu item – clicking on it you can edit the details of the menu item
5. Here you can view the order of the menu items – the order is used on the application to display the menu items: first are displayed the items with a lower order
6. Click here to edit the menu item
7. From here you can select how many menu items will be displayed on the admin page
8. Select from the drop-down menu the delete option in order to delete the selected menu item
If you want to add a new menu item, you will land on the following page where you can select the details of the menu item:
1. Click here to go back to the list of all menu items
2. Enter here the name of the new menu item
3. Select the icon of the new menu item
4. From here you can select the action that the menu item will do
5. Enter here the order of the menu item
6. Click here to save the new menu item
If you want to exit an existing menu item, you will land on the following page where you can modify the details of the menu item:
1. Click here to go back to the list of all menu items
2. Here you can see the name of the menu item and you can modify it
3. Here you can view the icon of the menu item and you can select another one
4. Here you can view the action that the menu item will do and you can select another action
5. Here you can view the order of the menu item and you can modify it
6. Click here to save the menu item
7. Click here to go back to the list of all menu items