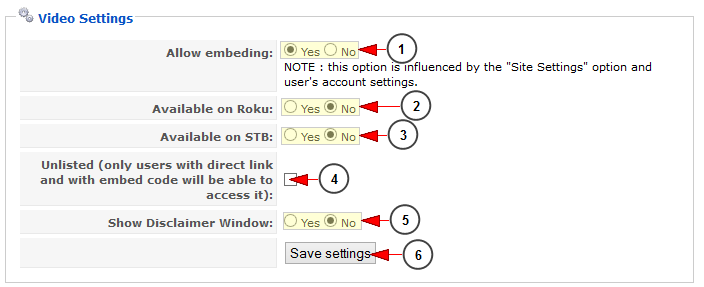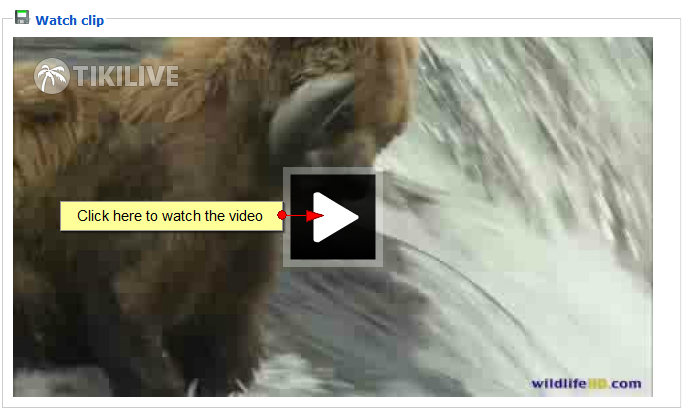If you click on the name of a specific video from the Videos Listing page, you will be able to view and edit the video details:
5. Popularity
7. Watch clip
Status Information
1. Click here to go back to Video Listing page.
2. Here you can view the status of this video: enabled or disabled.
3. Click here to disable this video (if the video is disabled, then this button will enable the video).
4. Here you can see the video thumbnail.
General Information
1. Here you can view and edit the name of the video.
2. Here you can view and edit the description of this video.
3. Select a category from the drop down list, to which you want assign the video.
4. Here you can see and edit the tags of this video.
5. Here you can see the status of the video: published or unpublished.
6. Here you can see the name of the channel to which the video is attached to.
7. Here you can see the username of the broadcaster who owns the video. Click on it and you will be redirected to Edit user details page.
8. Here you can see the date when the video was created.
9. Here you can see the length of the video.
10. Here you can see the storage used by the video.
11. Click here to save the details.
Video associated files
1. Check the boxes of the video associated files you want to delete.
2. Here you can see the format of the encoded file
3. Here you can see the type of the video file.
4. Here you can see the status of the encoded video file.
5. Here you can see the resolution of the encoded file.
6. Here you can see the size of each video file.
7. Here you can see the date when the video was encoded.
8. Click on the desired link to download the video file in your computer – the MP4 file
9. Select an action you want to perform on the selected video files: publish, unpublish or delete.
Video settings
1. Check the Yes radio button to allow the user to manage the embedding settings, or the No radio button not to allow the user to manage the embedding settings.
2. Check the Yes radio button to make the video available on Roku, or the No radio button not to make the video available on Roku.
3. Check the Yes radio button to make the video available on STB, or the No radio button not to make the video available on STB.
4. Check this box to make the video unlisted – the video can be accessed only from the embed code or with the direct link.
5. Check the Yes radio button to show the disclaimer window on the video page, or the No radio button not to show the disclaimer window on the video page.
6. Click here to save the details.
Popularity
1. Here you can see the total number of page views.
2. Here you can see the number of ratings the video received.
3. Click here to view the inappropriate flags reported for the video.
Copy video to user
1. Select from the drop-down list a user to copy the video to.
2. Click here to copy the video.
Watch Clip
Click the play button to play the video.