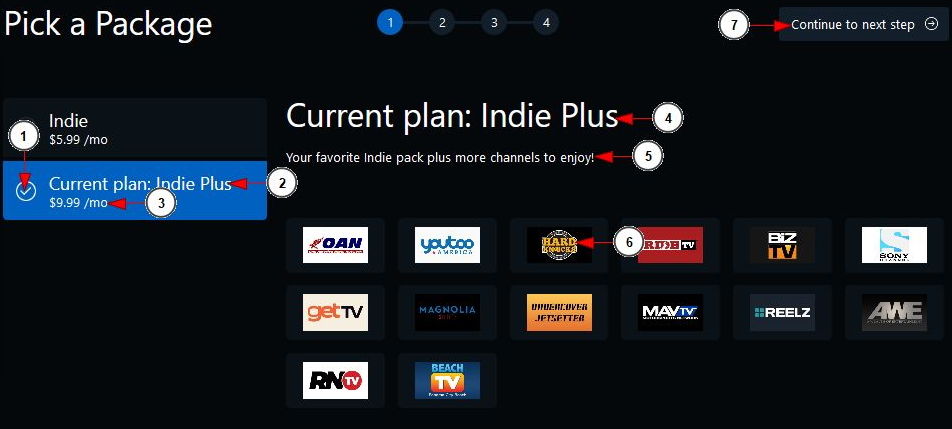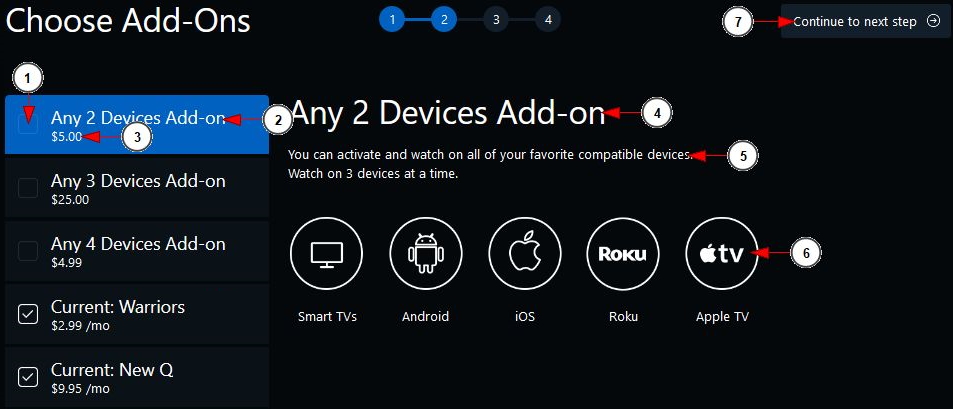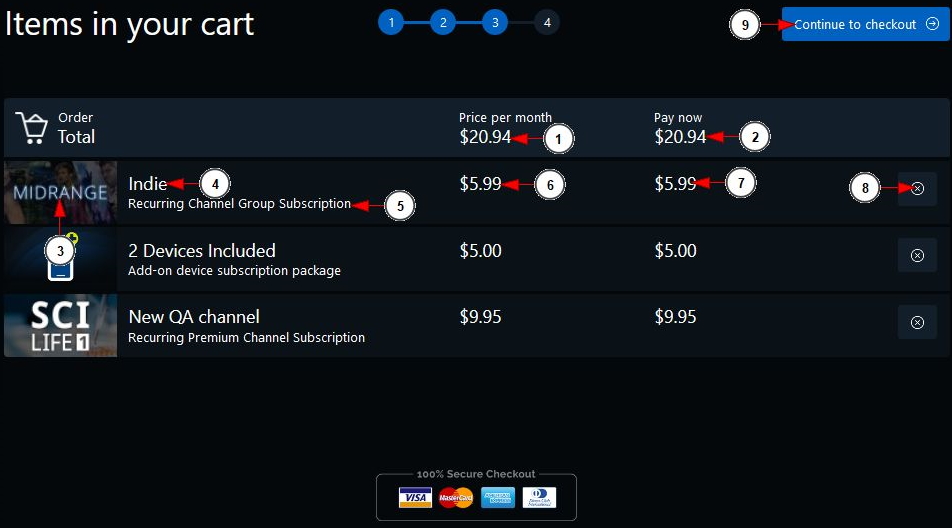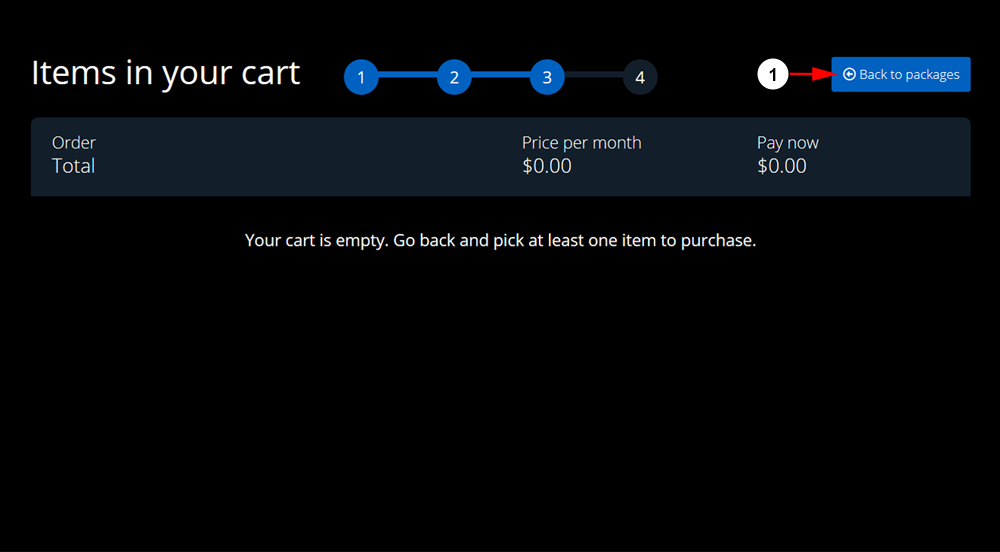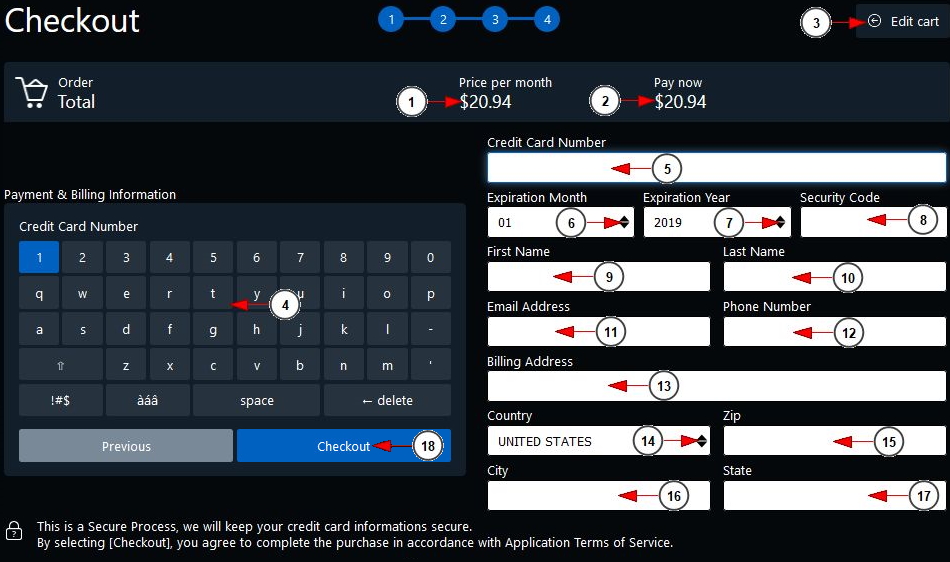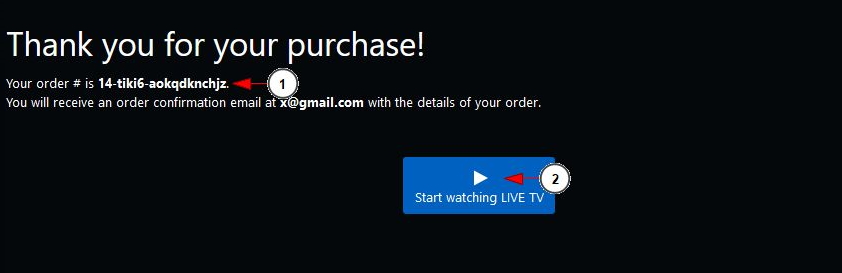Users now have the option to purchase the desired channels package through the TV application. In order to do that, after you have logged into your account, click on Pick Package button from the left menu:
Note: You will need to be logged into your TikiLIVE account to purchase a subscription. If you are not logged in and try to access the Pick Package page, you will be redirected to the login page before you continue.
When the section opens, you will be able to see the different available channel packages to choose from:
1. The icon is informing you that this is the package which you are currently subscribed
2. Here you can view the title of the channels package – on the image the text informs you that the selected package is your current subscribed plan
3. Here you can view the price of the package
4. Here you can view the title of the highlighted plan
5. Here you can view the description of the highlighted plan
6. Here you can view the list of the channels that are part of the plan – only the thumbnails are displayed
7. Click the button here to continue to step 2
On step 2 you can choose add-on items to add to your subscription such as extra players and channel add-ons:
1. Choose from here the add-ons you want with your subscription.
2. Here you can view the title of the Add-On
3. Here you can view the price of the Add-On
4. Here you can view the title of the highlighted Add-On
5. Here you can view the description of the highlighted Add-On
6. Here you can view the list of the devices which you can use to access the application
7. Click the button here to continue to step 3
On step 3 you can review your cart and make any changes before you check out:
1. Here you can view the price that you will pay each month for your subscription with TikiLIVE
2. Here you can view the amount that you will pay now in order to subscribe to the selected content
3. Here you can view the thumbnail of the items to which you want to subscribe
4. Here you can view the tile of the items to which you want to subscribe
5. Here you can view the description of the items to which you want to subscribe
6. Here you can view the price of each item to which you want to subscribe
7. Here you can view the price that you will pay now for the items that you want to subscribe to
Note for points 2 and 7: If you already have a subscription with TikiLIVE, the pay now will have a different value as the system will automatically calculate the price for the remaining days from the total one month time
8. Click here if you want to remove the item from cart
9. Click the button here to continue to step 4 – checkout
If all the items are removed from your cart, you will be prompted to return to the packages section to pick another one:
1. Click this button to return to the package selection screen
On the last step you have to provide the details for the payment::
1. Here you can view the price that you will pay each month
2. Here you can view the amount that you will pay now
3. Click here if you want to edit the cart items
4. This is the on-screen keyboard that you will use to enter all the payment details
5. Insert here your credit card number
6. Select from the drop-down your card’s expiration month
7. Select form the drop-down your card’s expiration year
8. Enter here the security code from the card
9. Enter here the first name from the card
10. Enter here the last name from the card
11. Enter here your email address
12. Enter here your phone number
13. Enter here the billing address – it should be the same as the one you provided when you created your card
14. Select from the drop-down your country
15. Enter here your zip code
16. Enter here your city
17. Enter here your state
18. Click here to complete the payment
Submit your information and the payment will process. When the payment is complete, you will receive a confirmation message that the subscription was successful.