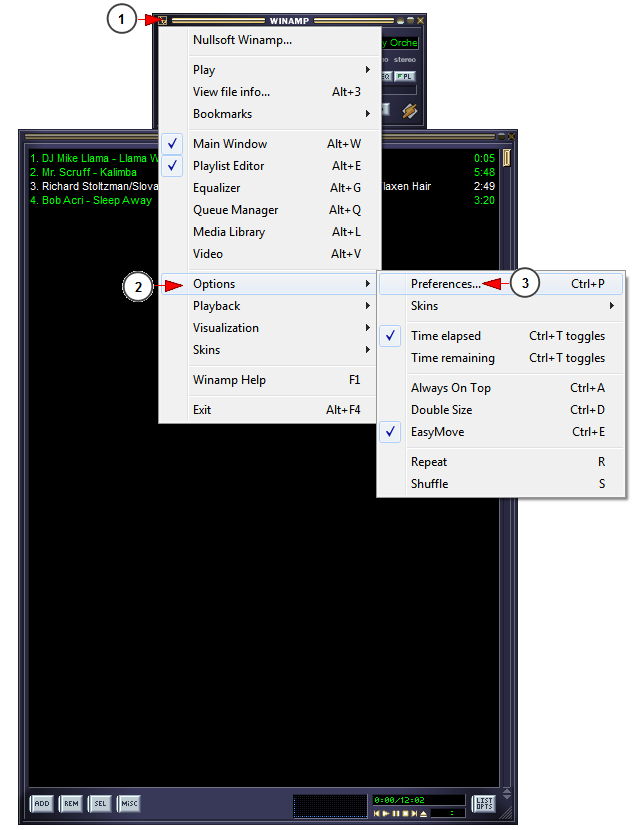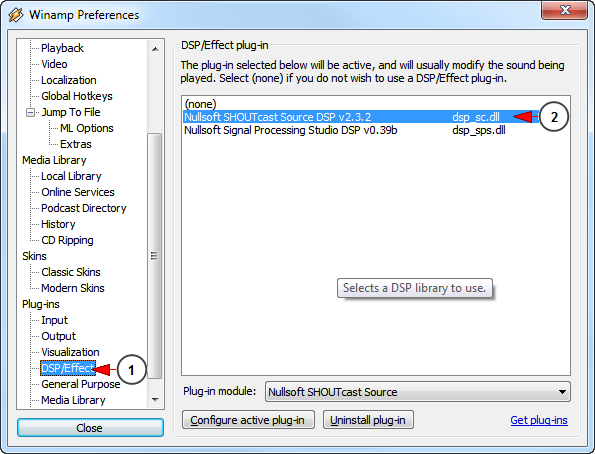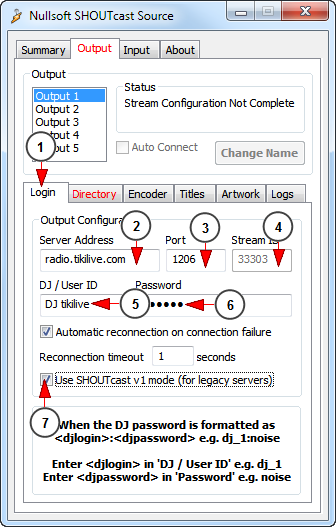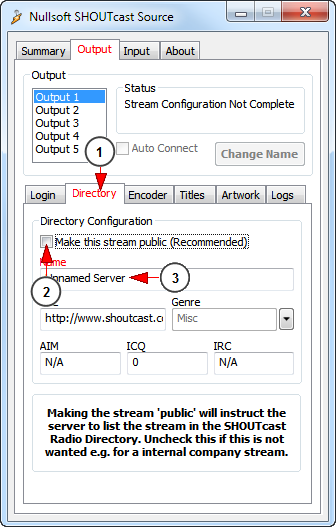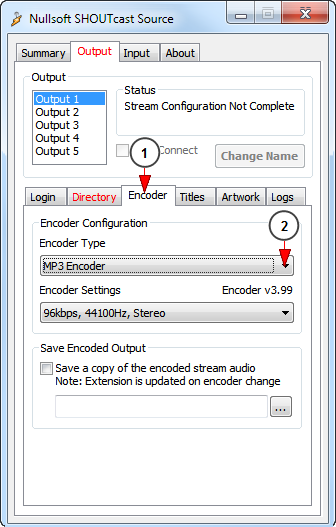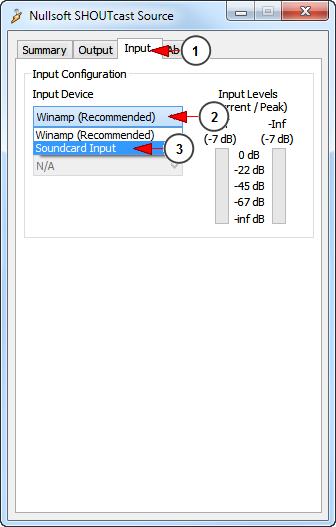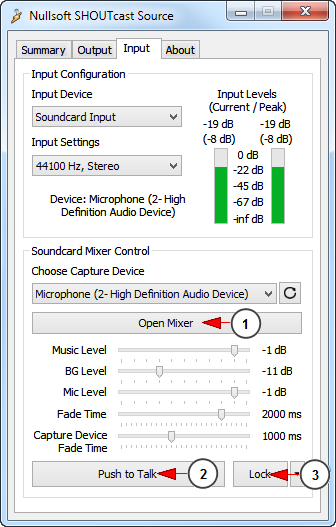Note: this page is related to Better than Radio optional module
Important: in order to broadcast on a radio channel using Winamp DJ you need to install Winamp application (http://www.winamp.com/) and Shoutcast plugin (http://download.nullsoft.com/shoutcast/tools/shoutcast-dsp-2-3-3-windows.exe)
Winamp DJ application offers you the possibility to broadcast your playlist and also to stream your microphone.
Once the application is installed in your computer, you need to configure its broadcast settings.
Open Winamp and click CTRL and P on your keyboard to adjust the preferences.
You can also open the Winamp menu as you can see in the following picture:
1. Click here to open Winamp menu
2. Click on the Options link, to open the menu
3. Click on Preferences link to edit the broadcast preferences
A new pop-up window will open:
1. Click on the DSP/Effect link from the left side menu
2. Click on Nullsoft SHOUTcast Source DSP v2.3.2 link to configure radio broadcast settings
A new pop-up window will open and you need to insert the login details from Streaming platform platform:
1. Click here to manage the login settings
2. Insert here the server address
3. Insert here the port number
4. Insert here the stream ID
5. Insert here the DJ username
6. Insert here the DJ password
Note: the details above need to be copied from broadcast options section of your platform.
7. Check this box to use Shoutcast plugin for radio broadcast
The next step is to adjust the Directory settings:
1. Click here to view Directory settings
2. Check this box if you want to make your stream public on Shoutcast server
3. Insert here a name for the radio directory on Shoutcast server
Note: it is mandatory to insert a directory name even if you make the stream public or not, otherwise the stream configuration will not be complete
The next step is to adjust the Encoder settings:
1. Click here to view the Directory settings
2. Select from the drop-down menu MP3 encoder type
Once these settings are done, the song you listen in Winamp will start playing on your radio channel.
Note: when streaming with Winamp the song cover will not be displayed on the radio channel page, (the radio thumbnail is displayed) only the song title and artist will be displayed.
Stream your microphone
You can talk live on your radio channel using Winamp DJ. All you need to do is set up your input device microphone:
1. Click here to view the Input settings
2. Click here to open the drop-down menu
3. Select the Soundcard Input option
Once the Soundcard Mixer Control options are displayed you can start using your microphone and broadcast live on your radio channel:
1. Click here to open the Mixer settings and adjust them as you prefer
2. Click here to turn on your microphone
Note: you need to keep the button pressed while talking
3. Click here to lock the Push to Talk button
Note: the lock button will turn on your microphone. When you finish talking press the button again and your microphone will be turned off. Your radio channel will continue playing the tracks on your playlist.