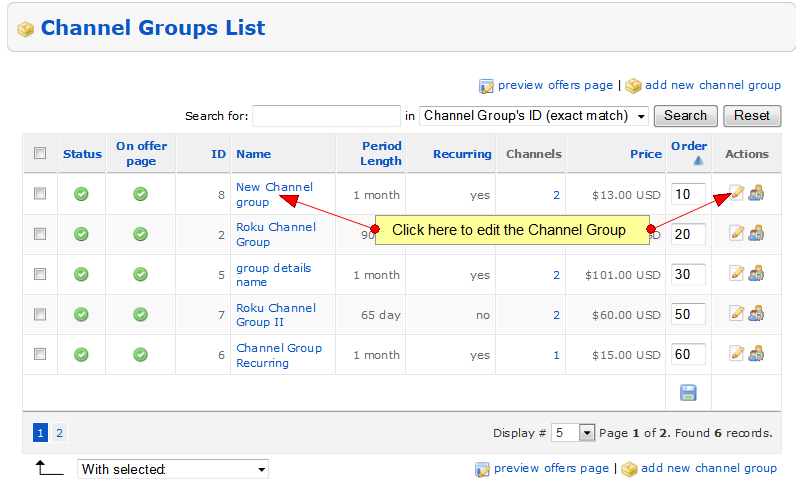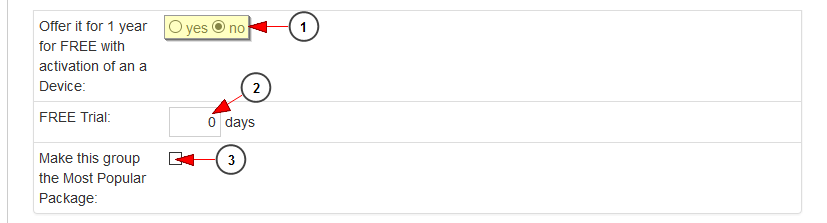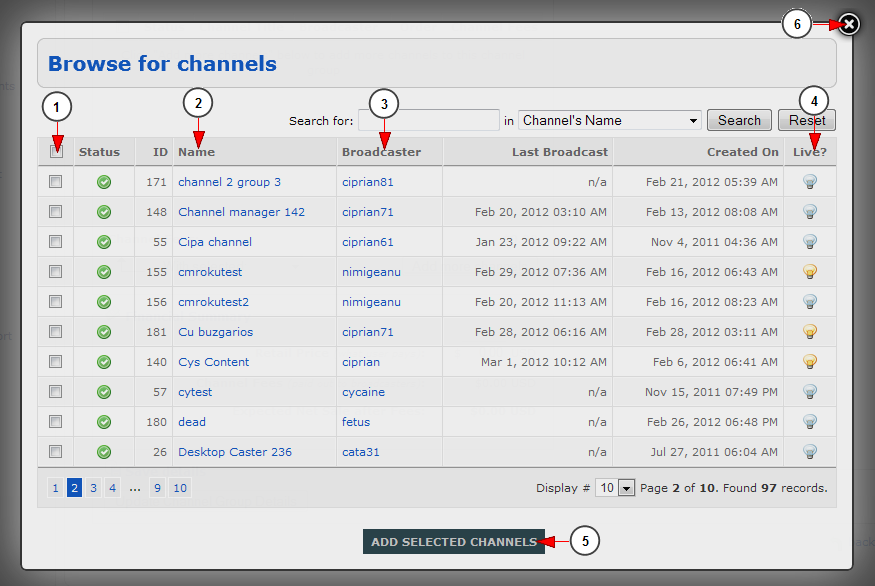You can edit a channel group from Channel Groups List page:
Click on the Channel Groups name or on the Edit icon, to open the Edit Channel Group page.
The Edit channel group page will open:
1. Click here to go back to Channel groups listing page.
2. Here you can view and edit the name of the channel group.
3. Here you can view and edit the description for the channel group – the description will be listed on the front-end for all users.
4. Here you can view the thumbnail of the channel group.
5. Click here to delete the thumbnail.
6. Click here to upload another thumbnail for this channel group.
7. From here you can select the status of the channel group:
- enabled – the group will be displayed on front-end and the users can subscribe to it
- disabled – the group is not visible and accessible to users
8. From here you can select if the channel group is available on Offers page.
9. Here you can view and edit the listing order.
Note: here you can set the order of the channel groups on theOffers page(number 1 being the highest, therefore the fist channel displayed on the website).
10. From here you can select if the channel group is available on Roku.
Note: this option is related toRoku optional module. A channel group is only available on the Roku box after the user has subscribed to it from his dashboard on the website. Not even the website administrator can view channel groups on Roku unless he buys a ticket to the PPV event on the platform.
11. Check this radio button if you want to give access to this channel group for one month – the users will have access to the channel group after they subscribe to it.
12. Check this radio button if you want to give access to this channel group for a non recurring period of time: days or months.
13. Enter here the number of days (respectively months) for which the users will have access to the channels from this channel group.
Note: Admin can set a non recurring subscription term, using either days or months. Entry option value is hard coded to 2 digits, meaning that admin can choose maximum 99 days or 99 months.
14. Select the days or months for the not recurring period of time.
15. Check the box of the channels that you want to remove from this group.
16. Here you can view the status of the channel: enabled or disabled.
17. Here you can view the title of the channel.
18. Here you can view the broadcaster that owns the channel.
19. Here you can view the order of the channel – this option is used to select the order in which the channels are listed.
20. Here you can view and modify the channel fees – the amount that the admin will pay to broadcaster.
21. Here you can view the total channel fees – total amount that the admin will pay to broadcasters.
22. From here select to remove the channels from this group.
Note: the administrator of the website can remove a channel from a channel group, but he cannot delete or disable that channel if the channel group has subscribers.
23. Click here to add channels to this group.
24. Enter here the retail price for the group – the price that the users will pay.
25. Here you can view the channel fees that are paid to broadcasters – this is automatically calculated when you enter a value on field from point 24.
26. Here you can view the expected net sale – this is automatically calculated when you enter a value on field from point 24.
Note: Expected net sale includes payment fees and admin earnings. the admin should calculate the retail price to include: payment fees, payment to broadcasters, admin earnings.
27. Click here to create/save the channel group.
Based on the modules availability, the following items will be displayed below Available on Roku area:
1. Select the yes radio button if you want to offer the channel group for free if a device is activated
2. Enter here the period of the free trial offer
Note: items 1 and 2 are strictly related to Primary Devices module
3. Check this box if you want to make the group the Most Popular package – when doing this, the current channel group will be visible on the Offers page as “Most Popular Package”
Add channels to this group
When you click on Add more channels button the following pop-up window will open:
1. Check the radio button corresponding on the channel that you want to add.
2. Here you can view the name of the channel.
3. Here you can view the owner of the channel.
4. Here you can view if the channel is Live at the moment.
5. Click here to add the selected channels to this group.
6. Click here to close the add channels pop-up window.