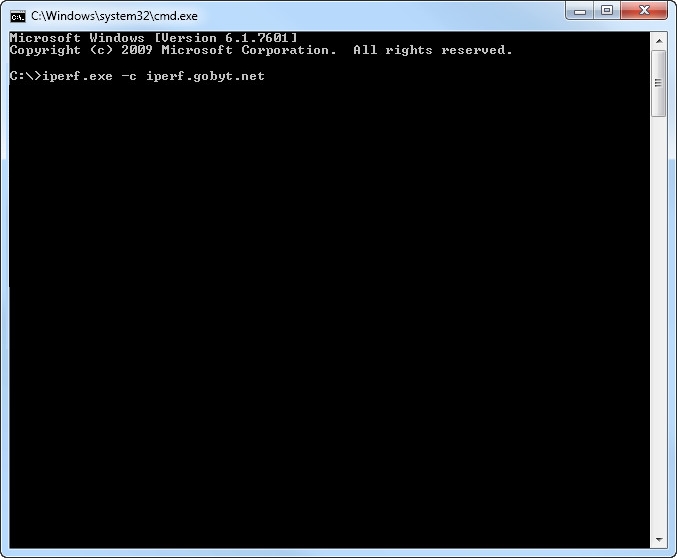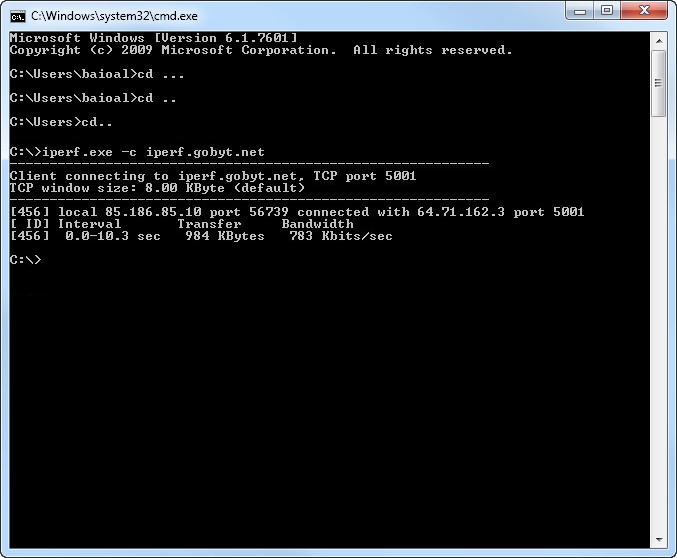Download iperf for Windows.
Depending where iperf is downloaded ( location on disk ) one would have to navigate from cmd.exe to the path of where iperf.exe was saved.
Example: Iperf was downloaded in folder Downloads. One would have to open cmd.exe and go to that folder and this would look like: cd Downloads
Once inside the respective folder iperf can be executed by typing the full name of the software.
Example: iperf.exe -c <host>
where <host> is a server which runs an iperf daemon in server mode
We have such a daemon on one of our servers which will be used for future tests.
This host has the address iperf.gobyt.net
How to perform a test:
Considering you have cmd.exe open and you are in the folder where iperf.exe was downloaded the following command will perform a bandwidth test (upload) between the respective PC and our network at HE:
iperf.exe -c iperf.gobyt.net
The argument -c stands for “run in client mode, connecting to <host>”
The test results will be listed:
Iperf also supports dual mode testing this meaning the download speed of the PC from where the test is performed against our network but this mode works only if the connection is made between public IP addresses or if behind a router proper ports are forwarded (port 5001 is used by default by Iperf) and no firewall is blocking it.
Running such a test looks like this:
Enter the command: iperf.exe -c iperf.gobyt.net -d
Argument -d stands for “Do a bidirectional test simultaneously”
The results of the tests can then be sent to Streaming platform team. Once the tests are performed we will be able to see if there is an issue with your ISP provider or with our system.