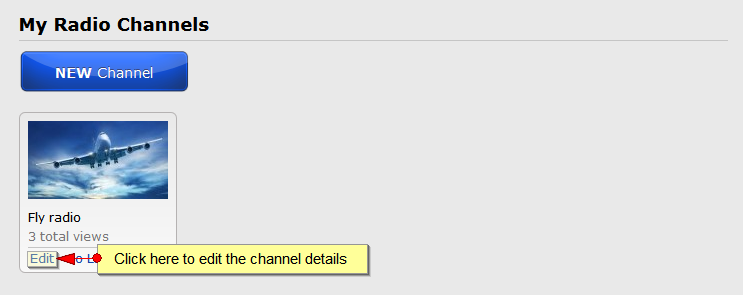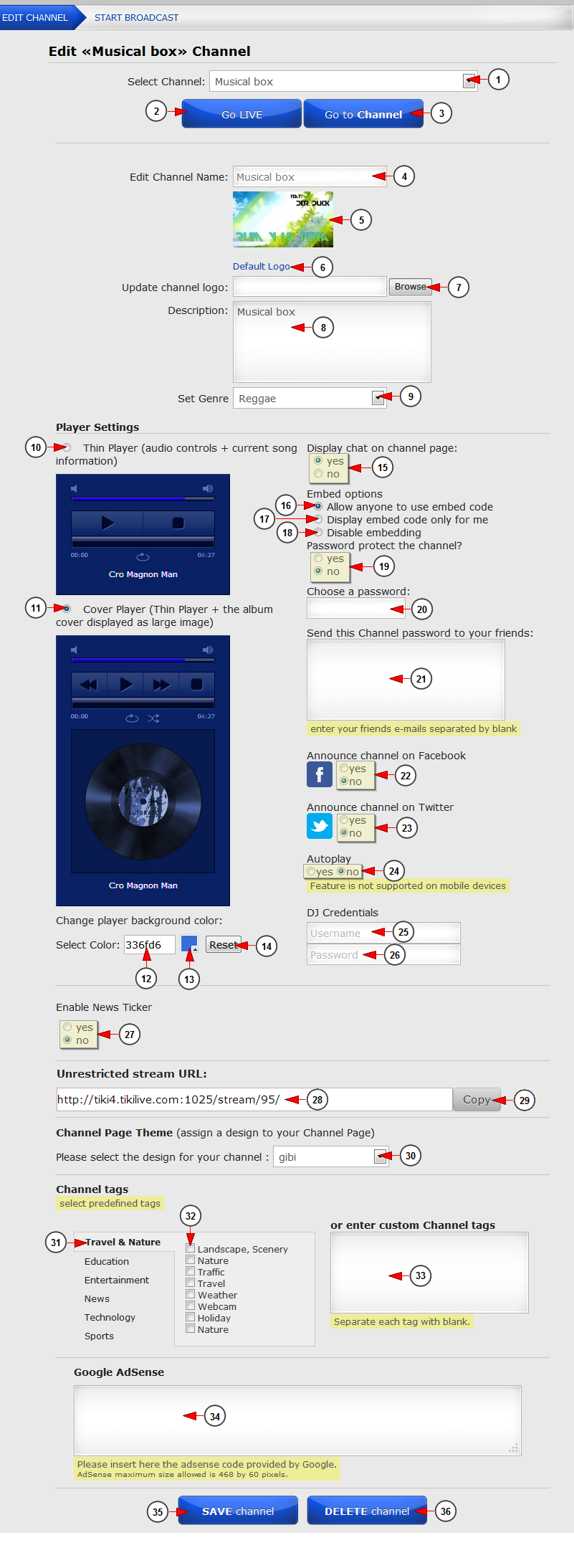Logged in as a broadcaster, in Edit Channel page you will be able to edit the desired radio channel. In order to do that you will need to click on Channels button from the left side of the Dashboard area:
After the Channels menu tab opens, the user will have to click on the Edit Channel link: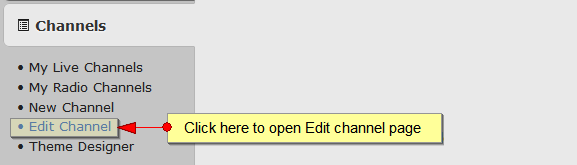
The user can also click on Edit link from My Channels page, in order to edit the radio channel details:
This is how the Edit Channel page looks like and below we will explain each field:
1. Here you can view the name of the radio channel that you are editing. You can also select, from the drop-down menu, another radio channel to edit
2. Click here to start broadcasting on this radio channel right now – the select broadcaster page will open
3. Click here to go to the radio channel page
4. Here you can view and edit the name of the radio channel that you are editing
5. Here you can view the actual thumbnail of this radio channel
6. Click here to reset the radio channel thumbnail to the default one
7. Click here to browse and select another thumbnail for this radio channel
Note: We recommend the following settings for the radio channel thumbnail:
Width: 540 pixels
Height: 304 pixels
Format: JPG at 72 dpi
8. Here you can view and edit the description of the radio channel
9. From this drop-down you can select a music genre for this radio channel
10. Check this radio button to select the thin player which displays the audio controls and the current song information as illustrated in the example picture below
11. Check this radio button to select the cover player which displays the audio controls, the current song information and the album cover displayed as large image as illustrated in the example picture below
12. Here you can see the background player color code you selected
13. Click here to open the color picker and select a different color
14. Click here to reset the background player color
Note: the default background color is set to transparent.
15. Check the Yes radio button if you want to display the chat on the radio channel page and the No radio button if you don’t want to display the chat on the radio channel page
16. Check this radio button if you want to allow all viewers to use the embed code
17. Check this radio button if you want to display the embed code only for you
18. Check this radio button if you want to disable embedding options for users (including you)
19. Check the Yes radio button if you want to password protect the radio channel and the No radio button if you don’t want to password protect the radio channel
20. Insert here a password for the radio channel
21. If you set a password for your radio channel, then you can share the password with your friends. Enter each email address separated by comma
22. Check the Yes radio button if you want to publish the radio channel on Facebook and the No radio button if you don’t want to publish the radio channel on Facebook
23. Check the Yes radio button if you want to publish the radio channel on Twitter and the No radio button if you don’t want to publish the radio channel on Twitter
24. Check the Yes radio button if you want to enable autoplay mode and the No radio button if you don’t want to enable autoplay mode
Note: If autoplay option is enabled the radio channel will start playing once the viewers enter the radio channel page; if autoplay is set to NO the viewers will have to click the play button to start playing the radio channel. This feature is not available on mobile devices.
25. Insert here your DJ username
26. Insert here your DJ password
Note: DJ credentials are mandatory when broadcasting live on your radio channel. The username and password can contain only numbers, letters and dashes (a-z; A-Z; – )
27. Check the Yes radio button if you want to enable news ticker and the No radio button if you don’t want to enable news picker
Note: this option is related to News Ticker optional module.
28. Here you can see the radio channel unrestricted stream URL
29. Click here to copy the unrestricted stream URL
Note: broadcasters can use the stream URL into another 3rd party broadcasters.
30. Click here to select a design theme for your radio channel page
Note: in case you don’t have a design theme created, you can always create a channel theme.
31. Click on the tags category from the left to see all predefined tags attached to that category
32. Check the boxes for the predefined tags that you want to add to this radio channel
33. You can add your own tags for a radio channel. Here you will enter the custom tags
Note: separate each new tag with blank space.
34. You can add Google AdSense that will be listed on the radio channel page. Enter here the AdSense code provided by Google
35. Click on this button to save the radio channel
36. Click on this button to delete the radio channel