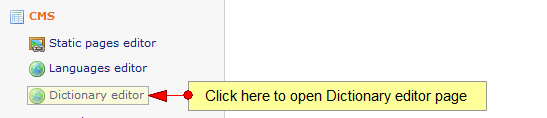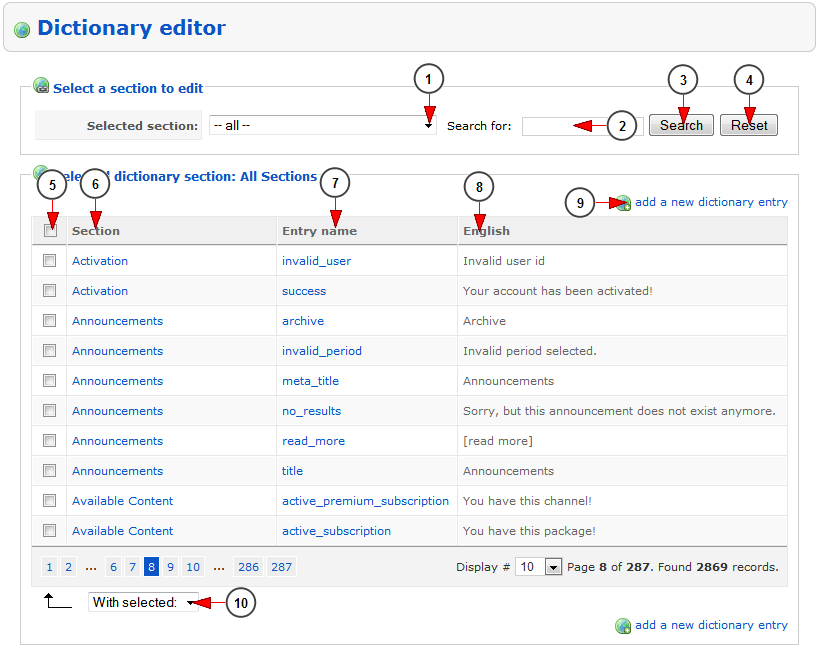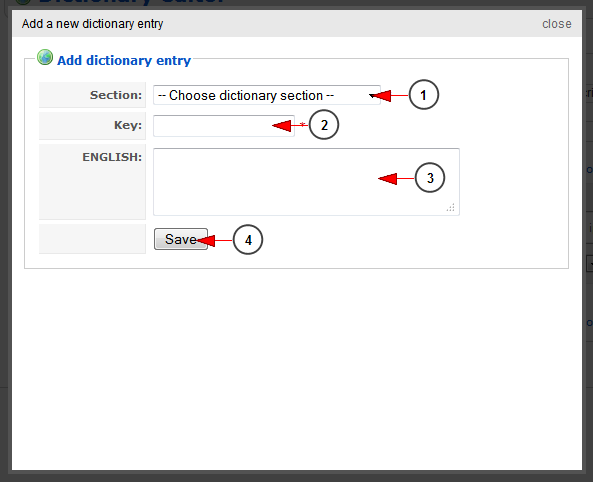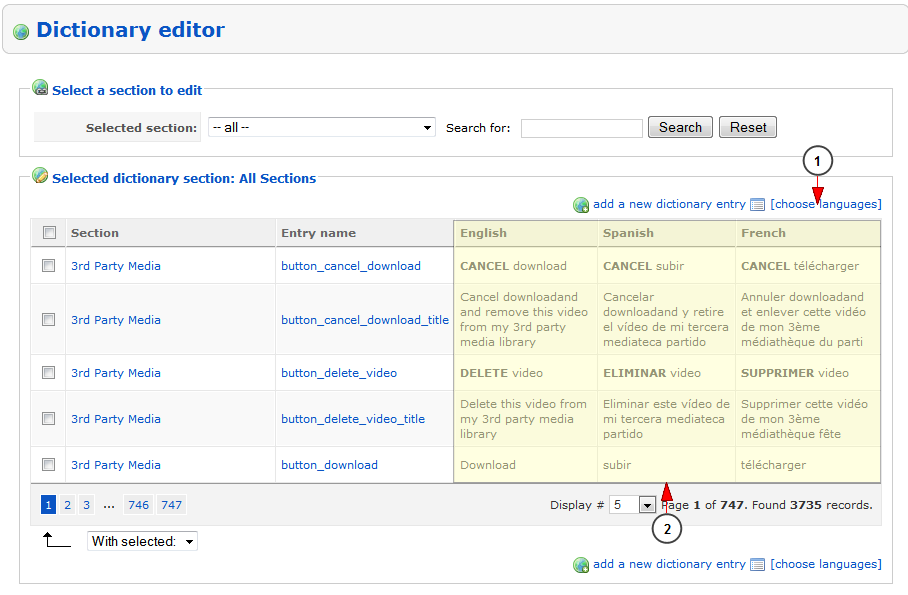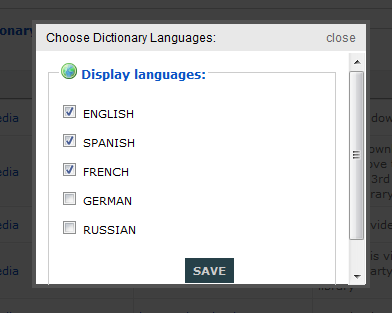Important: from dictionary editor the admin can edit the text from the website frontend. Some sections from STB and Roku can also be edited from dictionary.
After the system administrator has logged into his admin area, he will have to click on Dictionary Editor link from the left side of the admin panel:
This is how the Dictionary Editor page looks like:
1. Select from the drop-down menu the section you want to view displayed.
2. Enter here the search items that you want to search in the dictionary keys or descriptions.
3. Click here to search for the desired item.
4. Click here to reset the search field and filters.
5. Check this box if you plan to delete this dictionary entry.
6. Here you can view the section to which the entries belongs. By clicking on the section name you will list all the dictionary entries for that section.
7. Here you can view the name of the entries. By clicking on the entry name you will be able to edit the dictionary entry.
8. Here you can view the text that the selected entry contains.
9. Click here to add a new dictionary entry.
10. From here you can choose to delete the selected entries.
You have the possibility to add new dictionary entries for your solution. A pop-up window will open from where you can add the details of the new dictionary entry:
1. From this drop-down menu you can view the section to which the dictionary entry belongs.
2. Enter here the key for this dictionary entry.
3. Enter here the description of the dictionary entry.
4. Click here to save the new dictionary entry.
Important: after a new dictionary key is created, the admin will have to enter the proper code in Website Templates in order to integrate the key on the desired page and display it on the website.
Dictionary languages
Note: if you have the Multilanguage module installed, then you will have the option to select the language of the dictionary entries.
1. Click here to select the languages you want to see the dictionary entries translated.
2. Here you can see the descriptions of the dictionary entries translated in the selected languages.
Select dictionary languages
Check the boxes of the languages you want to see the dictionary entries and then click the save button.