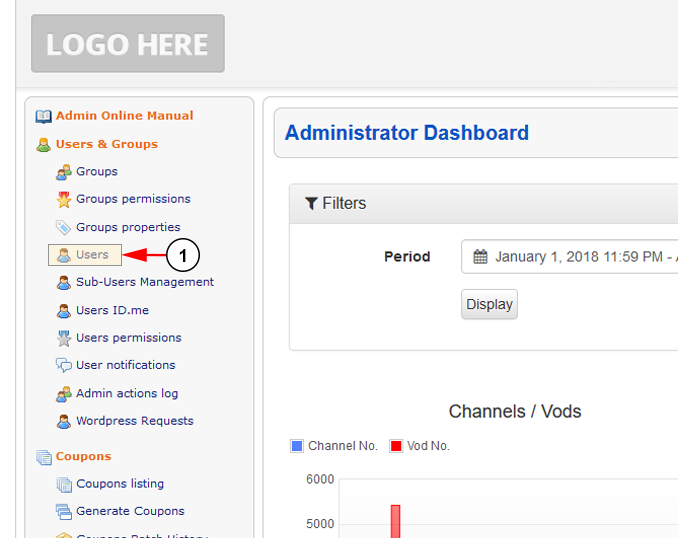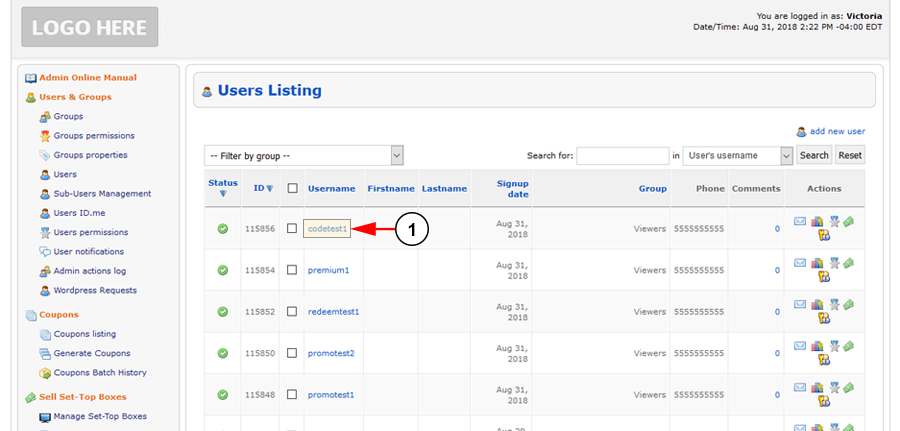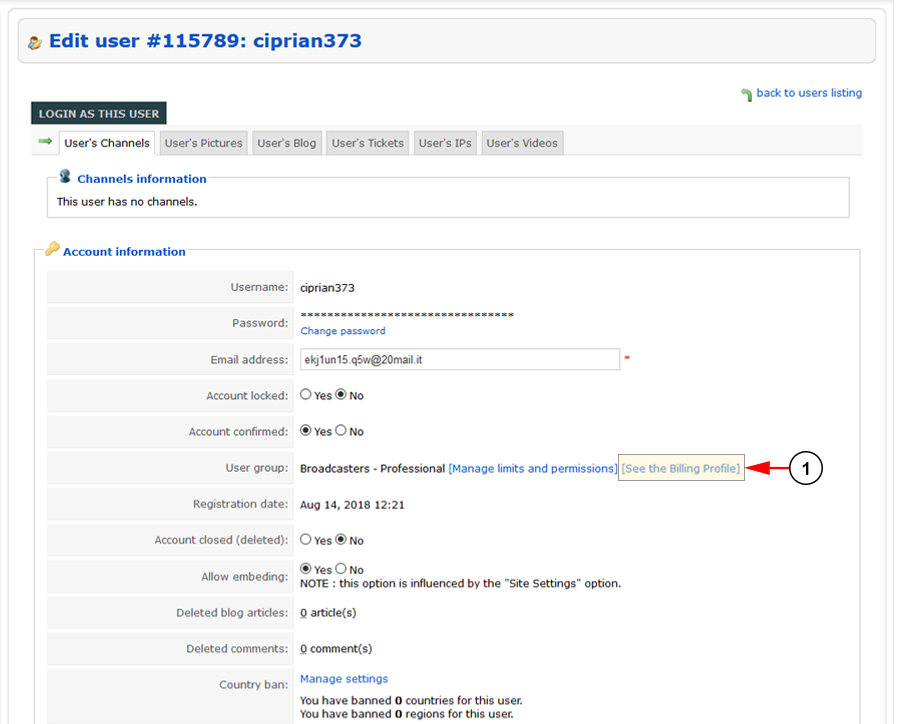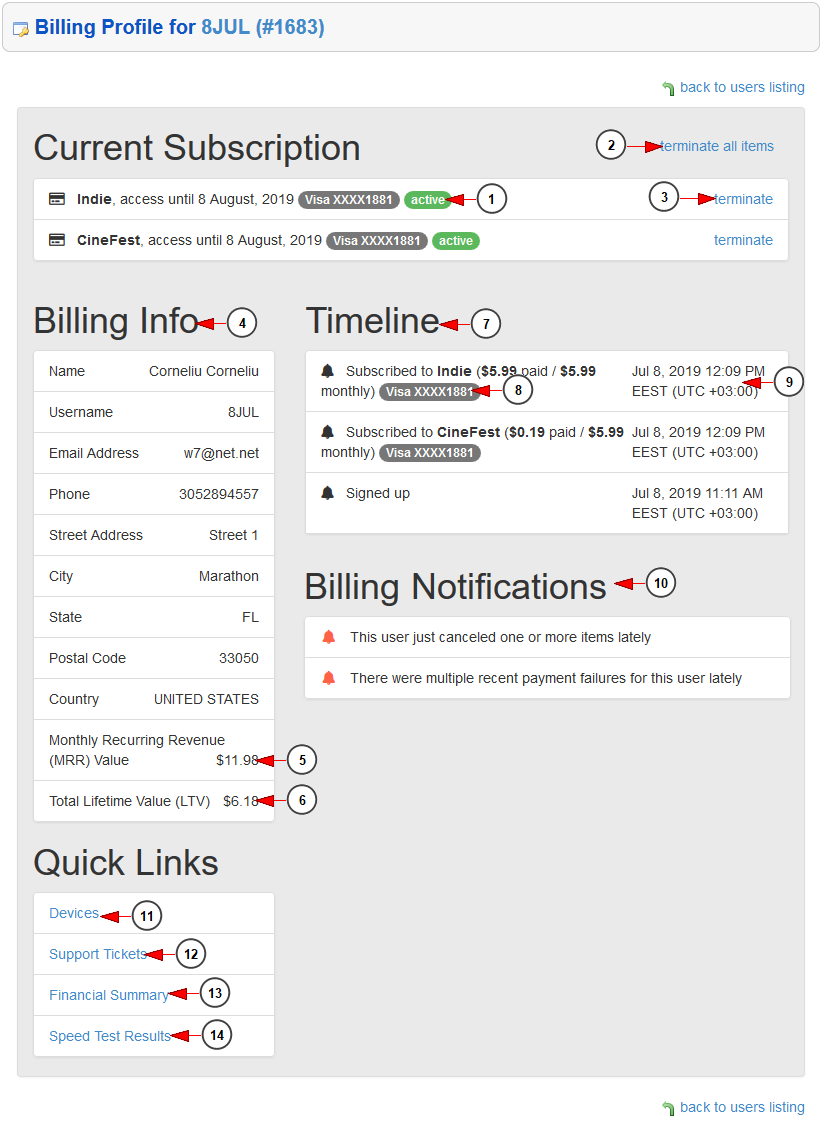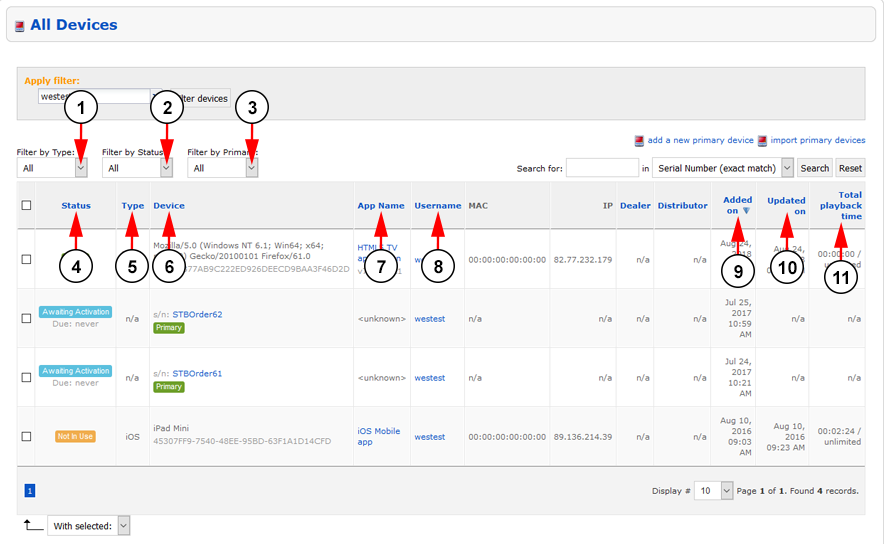You can manage and review your users’ subscription history from their user settings in the admin back end.
Open the admin back end and access the Users page under the Users & Groups section:
1. Click the Users link to open the page.
Select a user from the list:
1. Click on the username of a use to open the edit page.
The Edit user page will open to view their account details:
1. Click the See the Billing Profile link to open the subscription history for the user.
When the page opens, you will be able to see multiple details about the user’s subscriptions:
1. Click the button here to cancel all of the user’s active subscriptions.
2. Here you can see the user’s subscriptions, their billing cycle, and status.
3. Click the button here to cancel an individual subscription.
4. Here you can see the billing information for the user’s account.
5. Here you can see the user’s monthly recurring revenue.
6. Here you can see the user’s lifetime revenue for their account.
7. Here you can see the user’s timeline for their subscription purchases and history.
8. In this column you can see the event that occurred.
9. In this column you can see the time and date of the event that occurred.
10. Here you can see any billing notifications for the user’s account.
11. Click the link here to access a list of the user’s connected devices.
12. Click the link here to access the user’s submitted support tickets.
13. Click the link here to access the user’s financial summary.
14. Click the link here to access the user’s speed test results.
View a user’s connected devices
The page will allow you to review the user’s connected devices, their current status, and other information:
1. Here you can filter the devices by type; Android, Android STB, iOS, Roku, Hisense, HTML5, Apple TV, or Unknown.
2. Here you can filter the devices by status; disabled, locked, unassigned, awaiting activation, activated, in use, not in use.
3. Here you can filter the devices by whether they are primary or not primary.
4. Here you can see the status of the device.
5. Here you can see the type of device.
6. Here you can see the details of the device such as model, OS, serial number, etc.
7. Here you can see the app name the device is using.
8. Here you can see the username the device is assigned to.
9. Here you can see the date the device was added to the account.
10. Here you can see the date the device was last used.
11. Here you can see the total playback time used on the device.