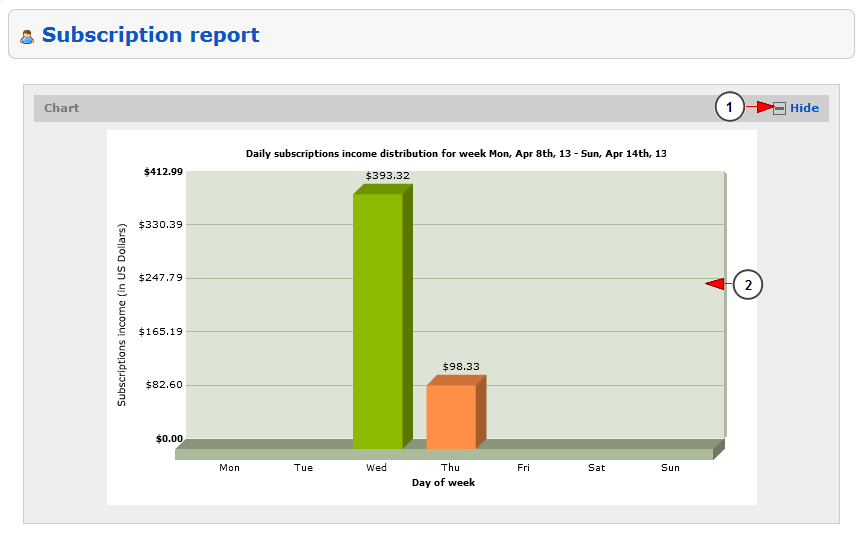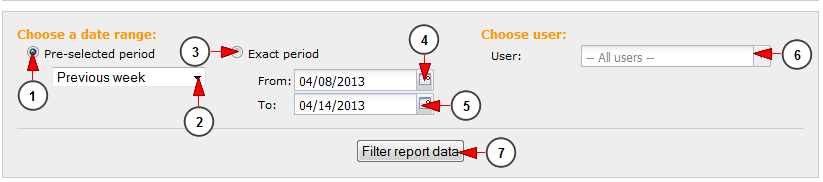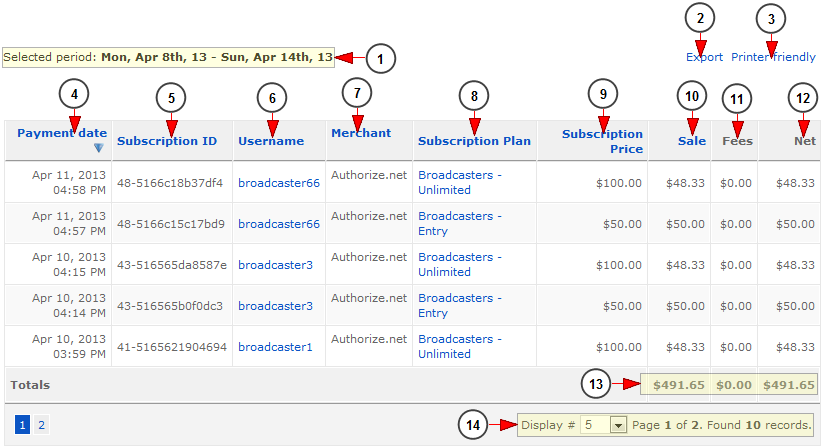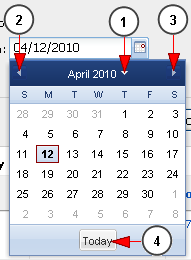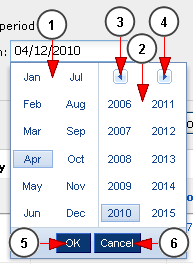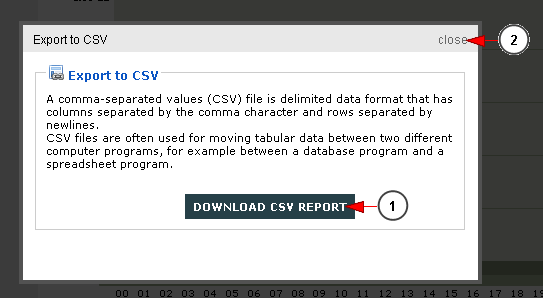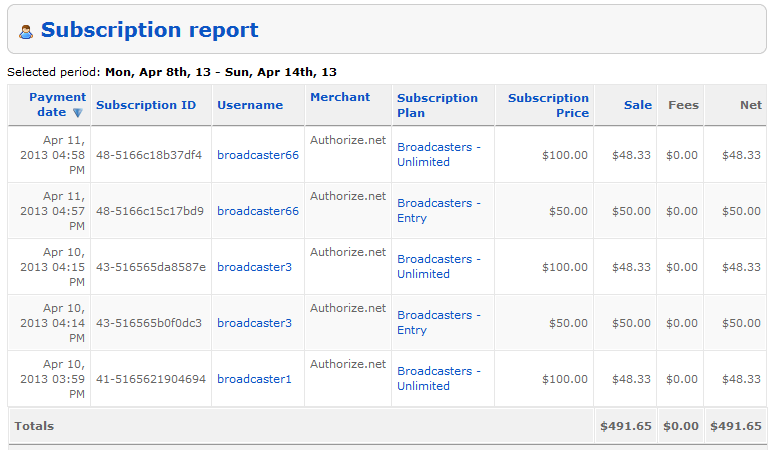Logged in your admin account, click on the Subscription report link, under Reports menu:
Once the page opens, you can view the chart for the subscriptions made in your system:
1. Click here to show/hide the Subscription distribution chart.
2. Here you can view the daily subscription bar graph for the selected period of time.
Search filters
1. Check this radio button if you want to view the report for a pre-selected period of time.
2. From this drop-down you can choose a pre-selected period of time for which you want to view the report.
3. Check this radio button if you want to view the report for an exact period of time.
4. Click here to open the calendar and select the start date for reports.
5. Click here to open the calendar and select the end date for reports.
6. From this drop-down menu you can select the user for which you want to view the subscription report.
7. Click here to view the reports for the selected period of time.
Subscriptions report
1. Here you can view the period of time for which the reports are listed.
2. Click here to export the report into a CSV file format.
3. Click here to view the print format of the report – it will be opened into a pop-up window.
4. Here you can view the date when the payment was made.
5. Here you can view the payment ID for each transaction.
6. Here you can view the name of the user that bought the package.
7. Here you can see the name of the merchant used for the transaction.
8. Here you can view the name of the package that the user bought.
9. Here you can view the subscription price that the user paid to buy the package.
10. Here you can see the price of the sale.
11. Here you can view the fees that the merchant retained for this transaction.
12. Here you can view the net amount of money that the site owner received from this transaction.
13. Here you can see the total amount for sale, fees and net.
14. Here you can view the pagination index and you can select how many transactions will be listed on page.
Notes:
1. When a broadcaster upgrades his account to a paid subscription/package, the payment for the first month is a direct payment (which is not part of the recurring subscription).
2. Due to no. 1, the recurring subscription will be setup to start automatically after this first month ends (in PayPal account, the subscription details will show the start date 1 month after the initial payment).
Calendar
If you click on the calendar icon, the pop-up calendar will open and you will be able to select the date:
1. Click here to view the month and year part and select the desired month and year.
2. Click here to go to previous month.
3. Click here to go to next month.
4. Click here to go to current day.
If you click on the arrow from previous point 1 (the arrow near year), you will be able to select the month and the year for the reports period:
1. From here you can select the month.
2. From here you can select the year.
3. Click here to view the years before 2006.
4. Click here to view the years after 2015.
5. Click here to select the highlighted month and year.
6. Click here to close the pop-up calendar.
Export Reports
If you click on the Export link, a pop-up window will open and you will be able to download the reports into a CSV file format:
1. Click here to download the CSV file with the listed reports.
2. Click here to close this pop-up window.
Printer Friendly Reports
If you click on the Printer Friendly link, a pop-up window will open with the reports listed so you can easily print the page.