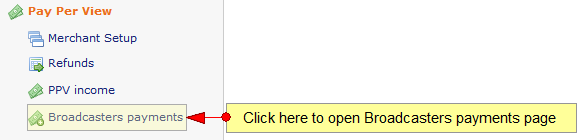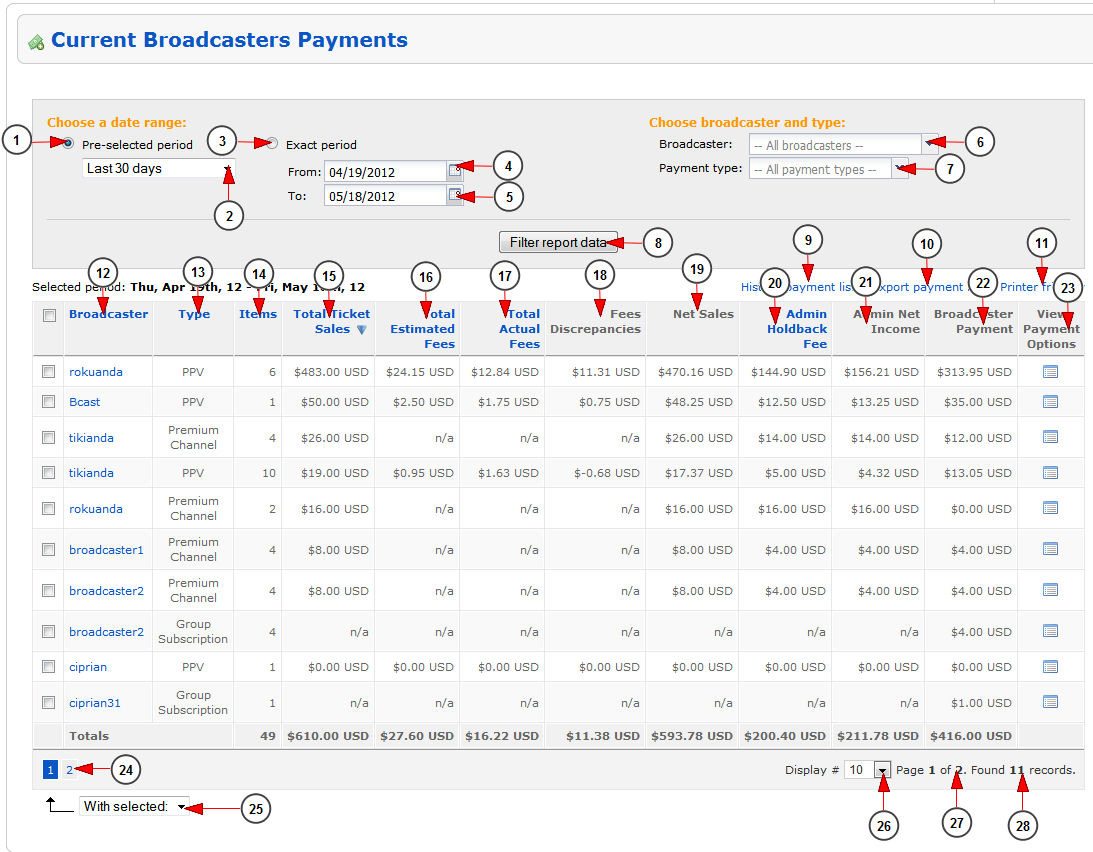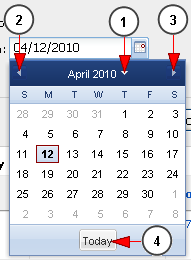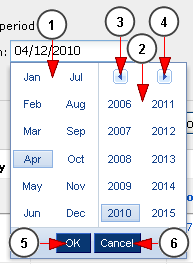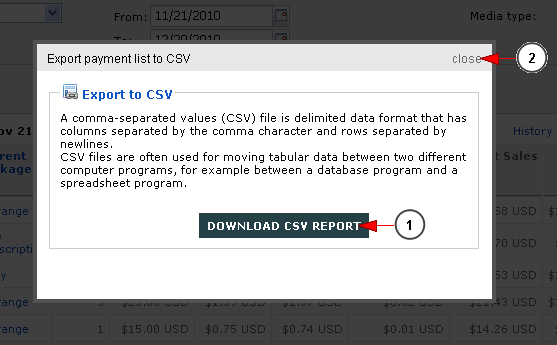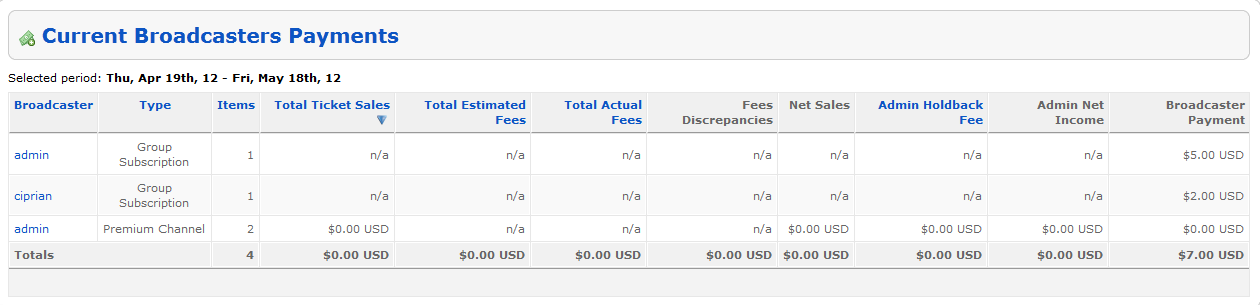Note: this section is related to Pay Per View optional module
Logged in your admin account, click on Broadcasters payments link, under Pay Per View menu:
Here you can view the payments that need to be done to the broadcasters registered into your system:
1. Check this radio button if you want to view the payment report for a pre-selected period of time
2. From this drop-down you can choose a pre-selected period of time for which you want to view the report
3. Check this radio button if you want to view the report for an exact period of time
4. Click here to open the calendar and select the start date for reports
5. Click here to open the calendar and select the end date for reports
6. From this drop-down menu you can select the broadcaster for which you want to view the payment report
7. From this drop-down menu you can select the media type for which you want to view the payment report
8. Click here to view the reports for the selected period of time
9. Click here to view the payments marked as done
10. Click here to export the report into a CSV file format
11. Click here to view the print format of the report
12. Here you can view the username of the broadcaster that need to be paid
13. Here you can view the type of the payment – from where the broadcaster earner the money
14. Here you can view how many items the broadcaster sold
15. Here you can view the total sales from the tickets sold by the broadcaster
16. Here you can view the estimated fees for the tickets sold by the broadcaster
17. Here you can view the PayPal processing fee – the one retained for the transactions
18. Here you can view the fee discrepancy – this is the difference from estimated transaction fee and actual fee
19. Here you can view the net sales for the transactions – the amount of money that the site owner received for the transactions
20. Here you can view the amount of money that the site owner retained as site fee for the transactions
21. Here you can view the amount of money that the site owner earned from these transactions
22. Here you can view the amount of money that the site owner will have to pay to the broadcaster
23. Click here to view the broadcaster payment options – the broadcaster edit account page will open
24. Here you can view the pagination index
25. From this drop-down you can choose to mark as paid the broadcaster payments selected by checking the boxes in front of each broadcaster username.
26. From this drop-down you can select how many transactions will be listed on page
27. Here you can see the page that you are currently viewing from the total number of existing pages
28. Here you can see how many payments are find with the selected search criteria
Note: the admin of the website will be the one to do the actual payment to the broadcasters. He will record his actions (that must be done in dashboard) in this menu only for reporting reference. No actual payment is done from the application platform
Calendar
If you click on the calendar icon, the pop-up calendar will open and you will be able to select the date.
1. Click here to view the month and year part and select the desired month and year
2. Click here to go to previous month
3. Click here to go to next month
4. Click here to go to current day
If you click on the arrow from previous point 1 (the arrow near year), you will be able to select the month and the year for the reports period:
1. From here you can select the month
2. From here you can select the year
3. Click here to view the years before 2006
4. Click here to view the years after 2015
5. Click here to select the highlighted month and year
6. Click here to close the pop-up calendar
Export Reports
If you click on the Export link, a pop-up window will open and you will be able to download the reports into a CSV file format:
1. Click here to download the CSV file with the listed reports
2. Click here to close this pop-up window
Printer Friendly Reports
If you click on the Printer Friendly link, a pop-up window will open with the reports listed so you can easily print the page: