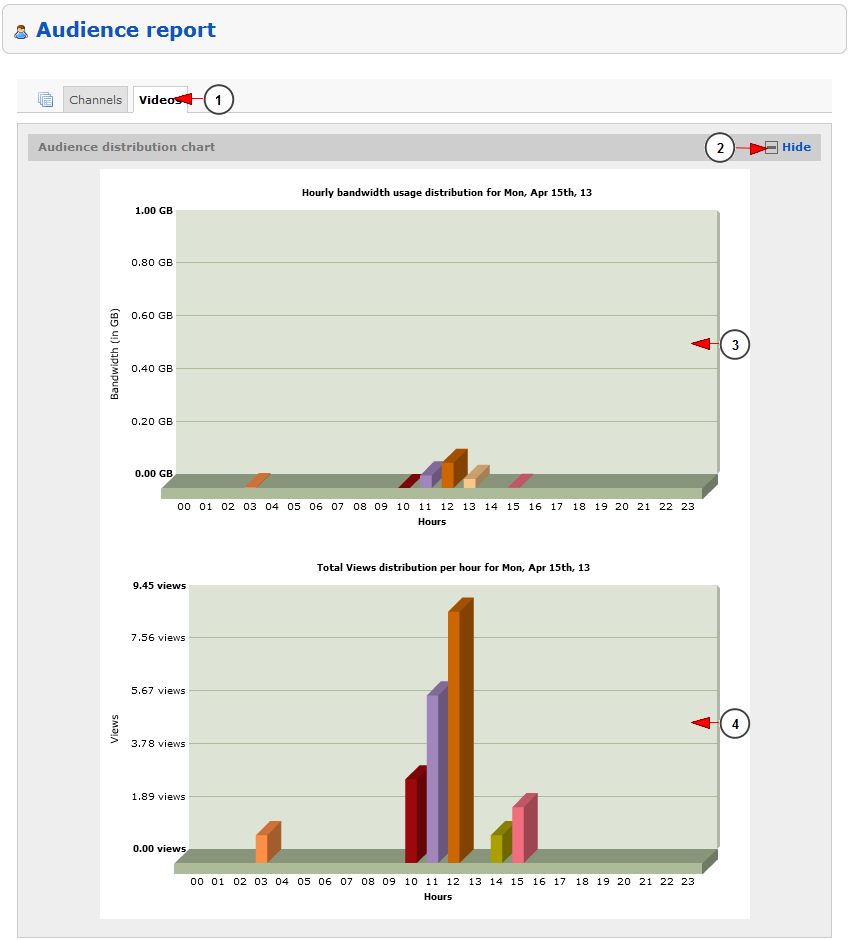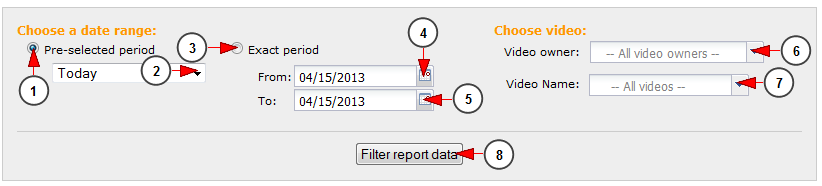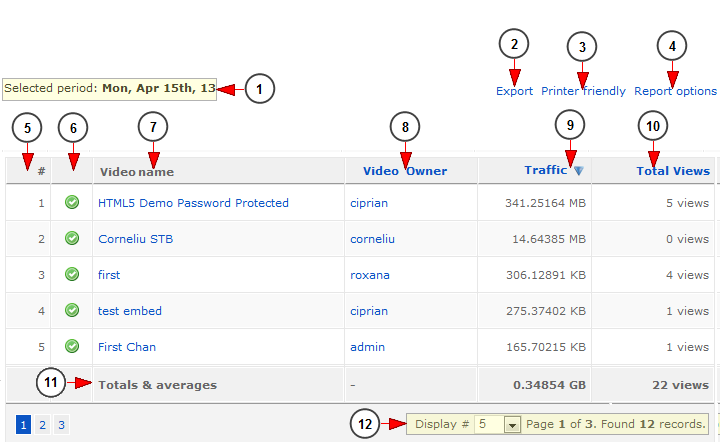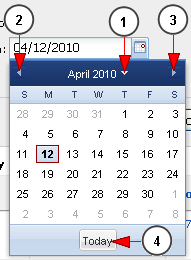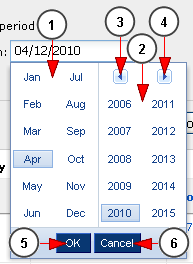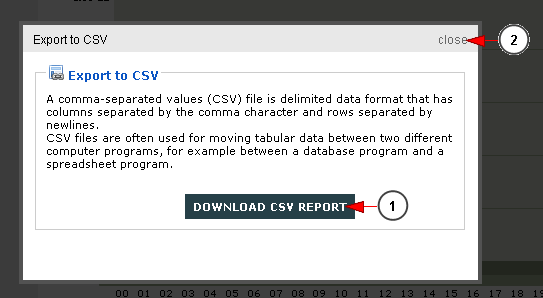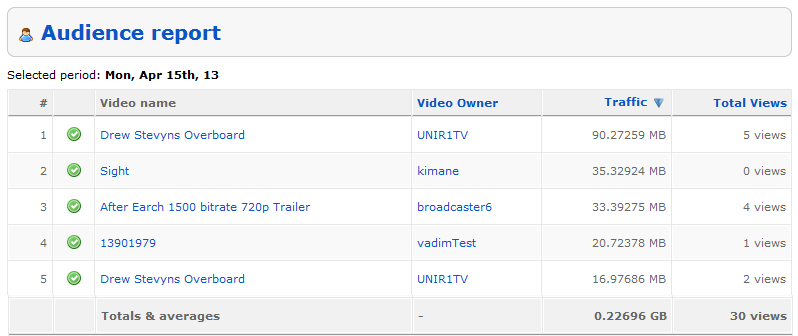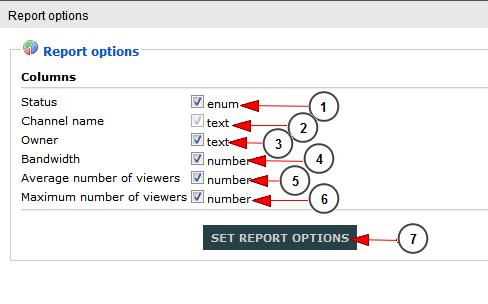Logged in admin dashboard, click on the Audience report link, under Reports menu:
Once the page opens, click on Videos tab to view the videos audience report:
1. Click here to view the Videos audience chart.
2. Click here to show/hide the Audience distribution chart.
3. Here you can view the bandwidth usage bar graph for the selected period of time.
4. Here you can view the number of viewers line graph for the selected period of time.
Search filters
1. Check this radio button if you want to view the report for a pre-selected period of time.
2. From this drop-down you can select the pre-selected period of time for which you want to view the report.
3. Check this radio button if you want to view the report for an exact period of time.
4. Click here to open the calendar and select the start date for reports.
5. Click here to open calendar and select the end date for reports.
6. From this drop-down menu you can select the video owner for which you want to view the reports.
7. From this drop-down menu you can select the video name for which you want to view the reports.
8. Click here to view the reports for the desired search criteria.
Videos audience report
1. Here you can see the period of time for which the reports are listed.
2. Click here to export the report into a CSV file format.
3. Click here to view the print format of the report – it will be opened into a pop-up window.
4. Click here to adjust the report options.
5. Here you can view the listing number of the video.
6. Here you can view the status of the video: enabled or disabled.
7. Here you can view the video name ; by clicking on it you can edit the video details.
8. Here you can view the name of the user that owns the video; by clicking on it you can edit the user account.
9. Here you can see the media traffic done on this video.
10. Here you can view the number of total views of the video.
11. Here you can see the totals and averages.
12. Here you can view the pagination index, the number of items found and you can select how many records you want to see displayed on the page.
Calendar
If you click on the calendar icon, the pop-up calendar will open and you will be able to select the date:
1. Click hereto view the month and year part and select the desired month and year.
2. Click here to go to previous month.
3. Click here to go to next month.
4. Click here to go to current day.
If you click on the arrow from previous point 1 (the arrow near year), you will be able to select the month and the year for the reports period:
1. From here you can select the month.
2. From here you can select the year.
3. Click here to view the years before 2006.
4. Click here to view the years after 2015.
5. Click here to select the highlighted month and year.
6. Click here to close the pop-up calendar.
Export Reports
If you click on the Export link, a pop-up window will open and you will be able to download the reports into a CSV file format:
1. Click here to download the CSV file with the listed reports.
2. Click here to close this pop-up window.
Printer Friendly Reports
If you click on the Printer Friendly link, a pop-up window will open with the reports listed so you can easily print the page:
Report Options
If you click on the Report Options link, a pop-up window will open and you will be able to manage the columns that will be listed on the reports page:
1. Check this box if you want to list the status of the media file.
2. Check this box if you want to list the name of the media file.
3. Check this box if you want to list the owner of the media file.
4. Check this box if you want to list the bandwidth consumed by the media file.
5. Check this box if you want to list the average viewers for the media file.
6. Check this box if you want to list the maximum number of viewers for the media file.
7. Click here to save the report options.