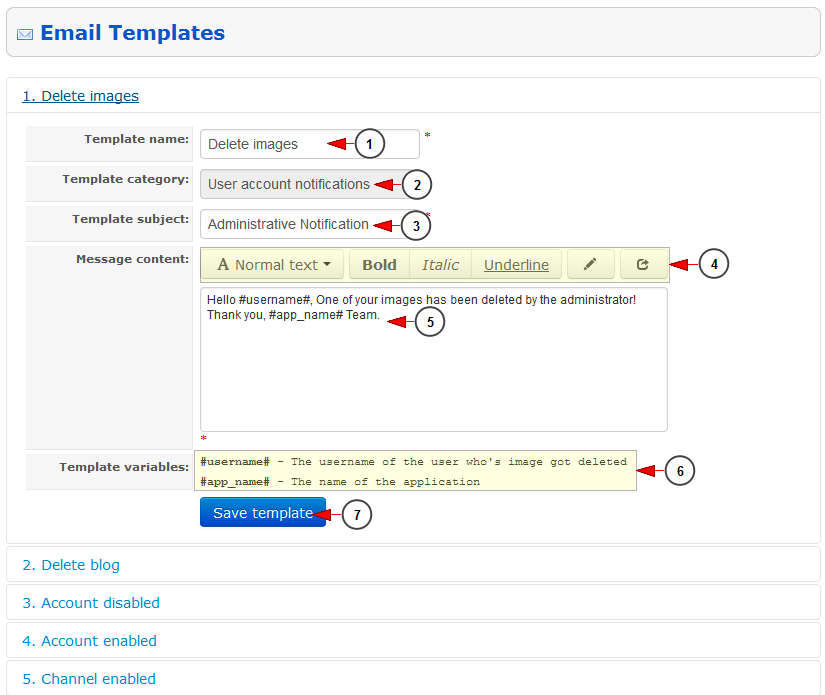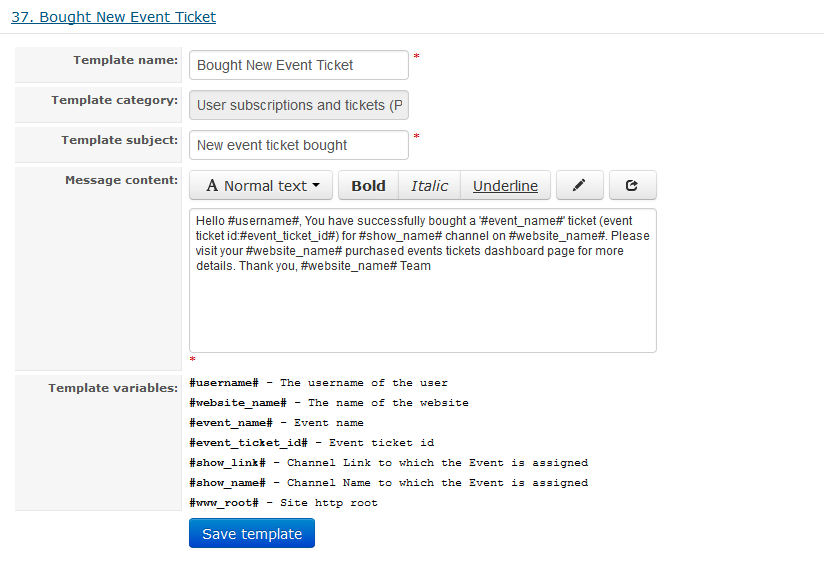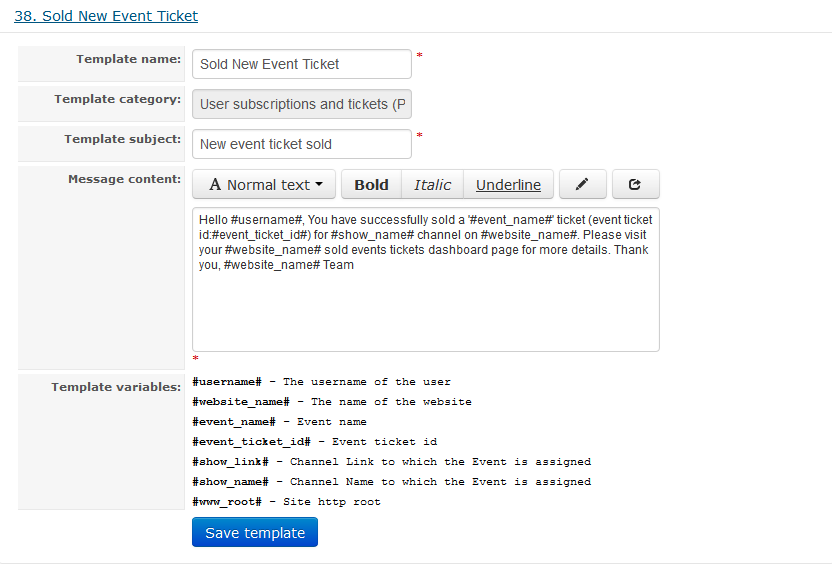Note: admin can add HTML code or use some predefined template variables into Email Notifications.
You have the possibility to edit the email notifications. In order to do that you will have to click on the name of the email notification that you want to edit from the User Email Notifications page:
1. Here you can view and edit the title of the email template.
2. Here you can see the template category.
3. Here you can view and edit the subject of the email template – it will be the subject of the email that the user will receive.
Note: if you leave this field blank the system will automatically add the default hard-coded value for the template subject.
4. Here you can view the writing options bar.
5. Here you can view and edit the email content text.
6. Here you can view the variables that are used into the email template.
7. Click here to save the template.
Note: you can add into notification links to specific video or channel, which you want to parse as hyperlinks automatically. You will need to add the video/channel link using html code into the message content area, like this:
- for Video Link: <a href=”#video_link#”>#video_link#</a>
- for Channel Link: <a href=”#show_link#”>#show_link# </a>
In this page we will show 2 examples of the Notifications that are sent to users.
1. Bought New Event Ticket
This email notification is sent to the user that bought a ticket to an event; the email is sent event if the user bought the ticket on the spot or on advance.
This is the default template for Bought New Event Ticket notification email:
The following text appears into the template:
Hello #username#,
You have successfully bought a ‘#event_name#’ ticket (event ticket id:#event_ticket_id#) for <a href=”#show_link#”>#show_name#</a> channel on #website_name#.
Please visit your #website_name# <a href=”#www_root#my_event_tickets”>purchased events tickets</a> dashboard page for more details.
Thank you,
#website_name# Team
The variables between # will be replaced with its values. This means that the email sent will be custom for each user, event, channel.
Example: #www_root# will be replaced with the URL of your website, like www.yourwebsite.com.
2. Sold New Event Ticket
This email notification is sent to the broadcaster which event ticket was just sold; the email is sent event if the user bought the ticket on the spot or on advance.
This is the default template for Sold New Event Ticket notification email:
The following text appears into the template:
Hello #username#,
You have successfully sold a ‘#event_name#’ ticket (event ticket id:#event_ticket_id#) for <a href=”#show_link#”>#show_name#</a> channel on #website_name#.
Please visit your #website_name# <a href=”#www_root#broadcaster_event_tickets”>sold events tickets</a> dashboard page for more details.
Thank you,
#website_name# Team
The variables between # will be replaced with its values. This means that the email sent will be custom for each user, event, channel.
Example: #www_root# will be replaced with the URL of your website, like www.yourwebsite.com.