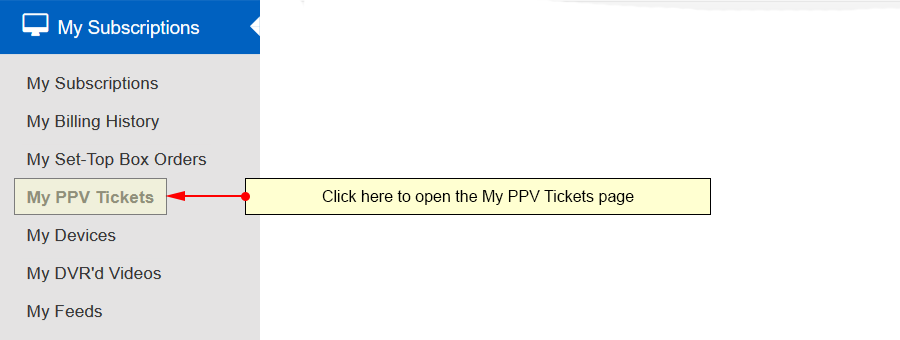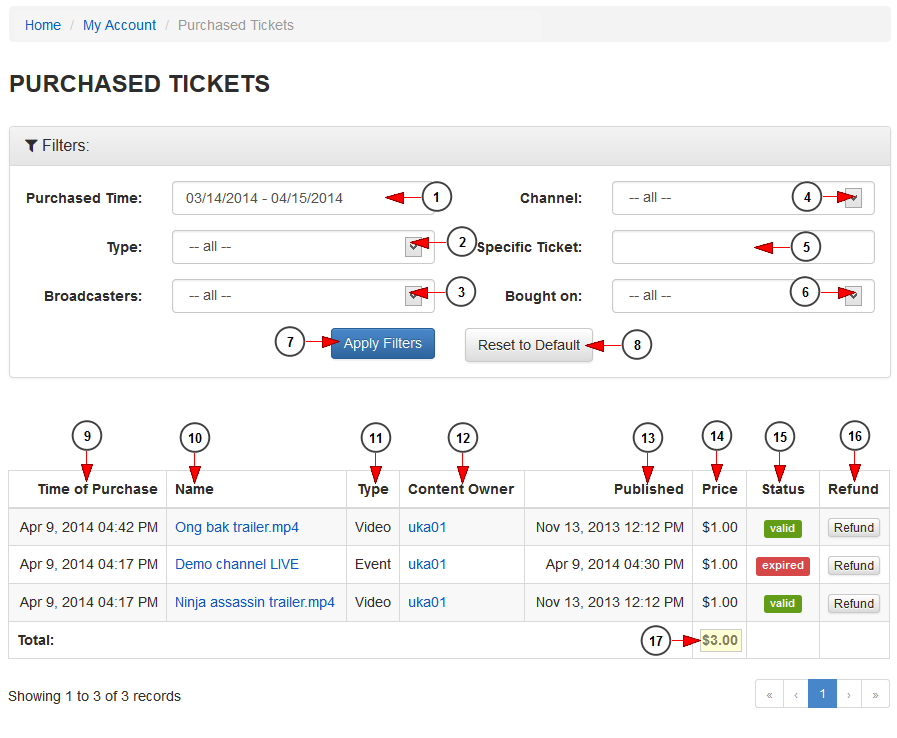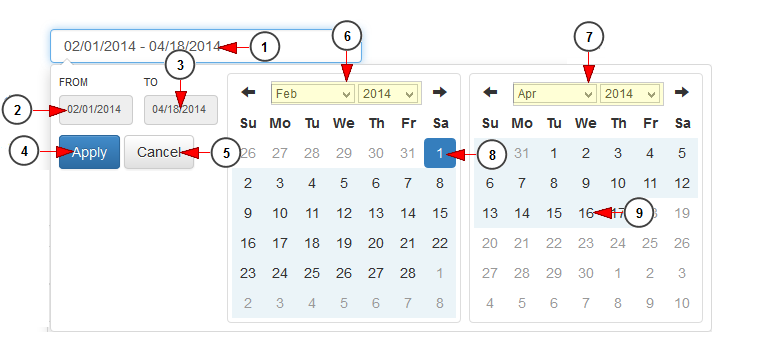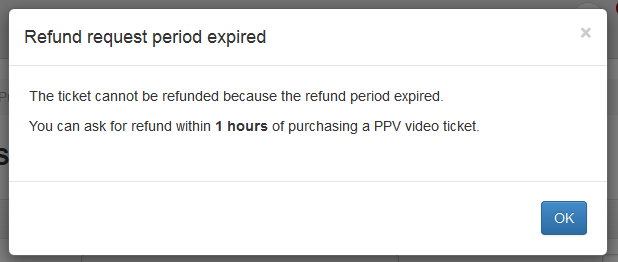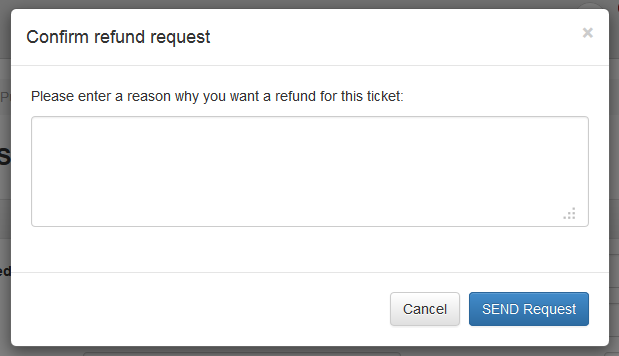On the My PPV Tickets page, you can see the list of all tickets you bought on the platform.
Click on the My PPV Tickets link, under the My Subscriptions chapter:
Using the filters you can select the time period, the type of tickets or a specific channel:
1. Click here to open the calendar in order to select a specific custom range period.
2. Select from the drop-down menu the type of tickets you want to see displayed: video or event.
3. Select from the drop-down menu a specific broadcaster from whom you bought tickets.
4. Select from the drop-down menu a channel on which you bought tickets.
5. Here you can type the name of a ticket you bought.
6. Select from the drop-down menu the place where you bought the ticket from: web or Roku.
7. Click here to apply the selected filters.
8. Click here to reset the filters to default.
9. Here you can view the date of the purchased ticket.
10. Here you can view the name of the ticket/event. Click on the link and you will be redirected to the specific channel or video.
11. Here you can view the type of ticket bought: event or video.
12. Here you can view the name of the video owner from whom you bought the ticket. Click on it and you will be redirected to user’s profile page.
13. Here you can view the date at which the event was published.
14. This column shows you the price for every purchased ticket.
15. The status of your ticket – valid if the event will take place at a future date, expired if the event took place.
16. Click here to request a refund for this ticket .
Note: An email will be sent to the website administrator informing him about the refund request.You will have access to the paid event until the ticket is refunded.
17. Here you can see the total sum you have spent for selected period of time.
Note: once a ticket is purchased, the user will have access to the specific PPV event while it’s live or you can watch the recorded video as long as you want until it’s removed from the platform.
Date Range filters
1. Click here to view the calendar in order to select a specific time period. The 2 calendars will be displayed like in the picture above.
2. Click here to select a start date for the date range filter.
3. Click here to select an end date for the date range filter.
4. Click here to apply the selected dates.
5. Click here to cancel selecting a custom range period.
6. Select from the drop-down menus the desired month and year for the start date.
7. Select from the drop-down menus the desired month and year for the end date.
8. Click on the desired day of the calendar to select the start date.
9. Click on the desired day of the calendar to select the end date.
When requesting the refund of the ticket, the user will meet 2 situations:
1. Refund request period expired
When the refund request time period set by administrator has expired the user will receive the following message:
2. Confirm the refund request
User will have to confirm the refund request by entering the refund reason and clicking on Send request button:
After the user sends the refund request, the ticket status will turn into “pending refund”. When the administrator of the website grants the user’s refund request, the status will turn into “refunded”. In case the administrator of the website denies the refund request the status of the ticket will remain “valid”