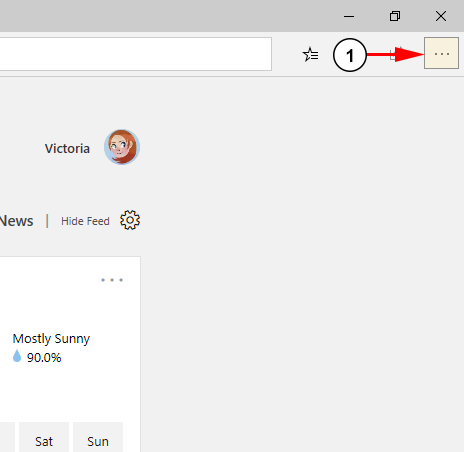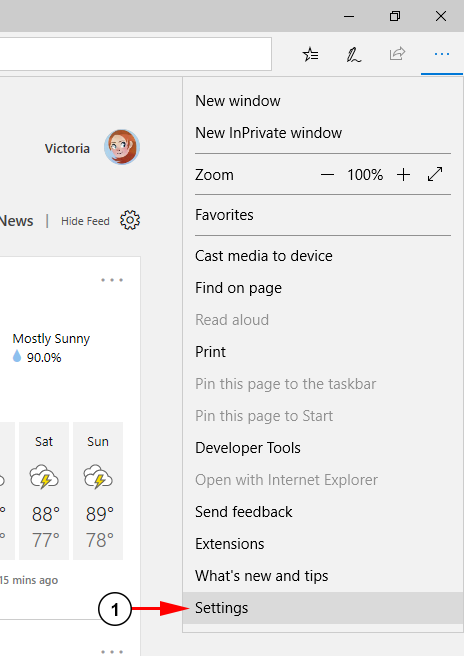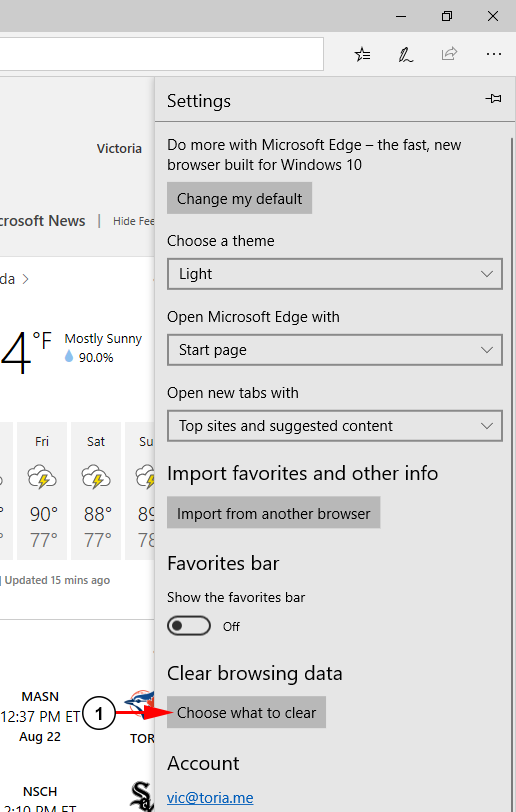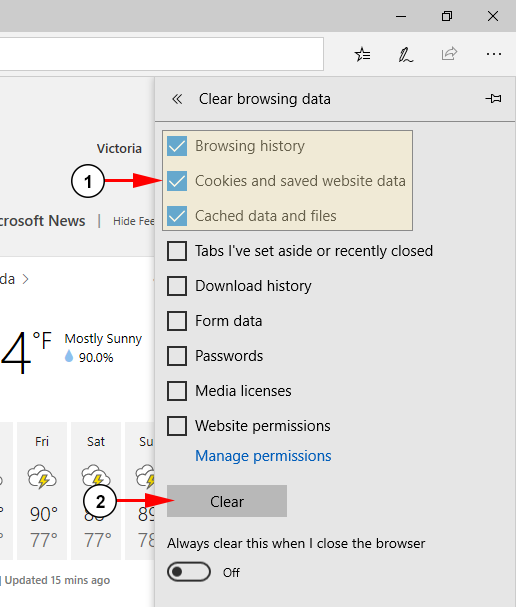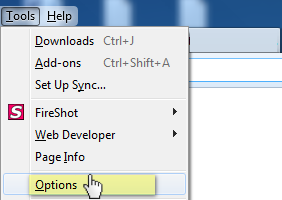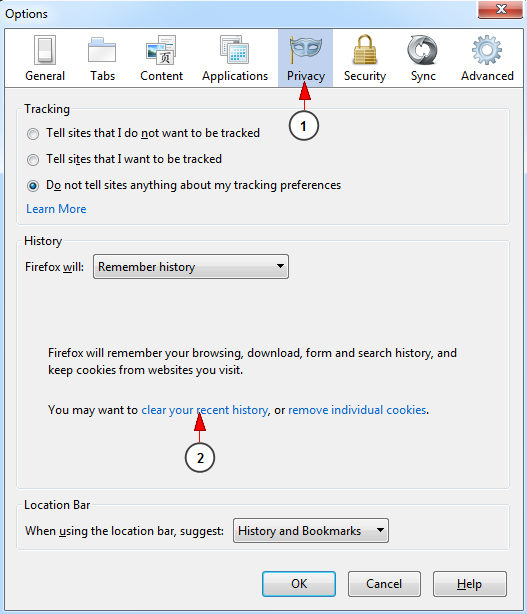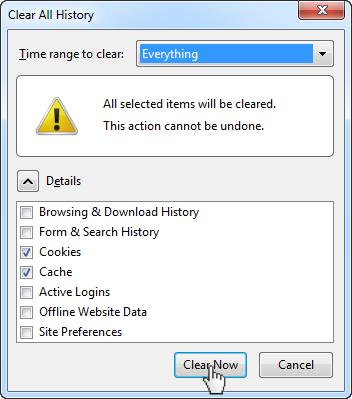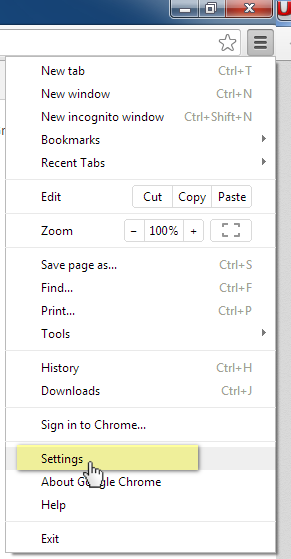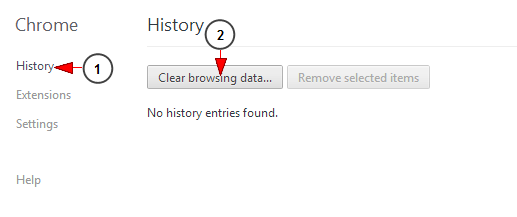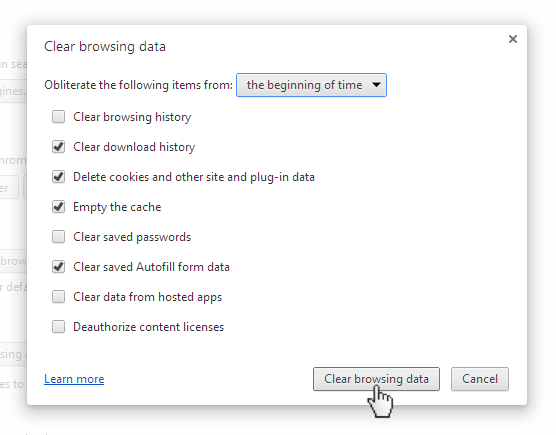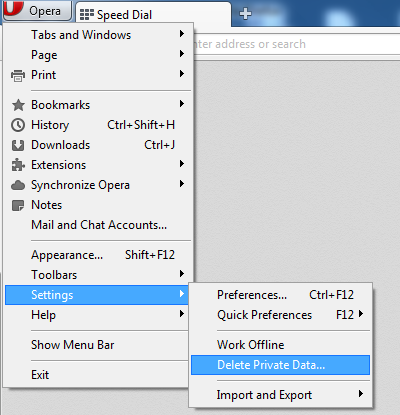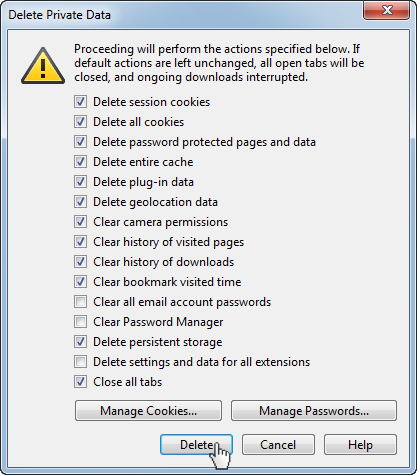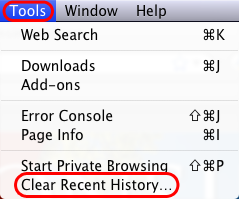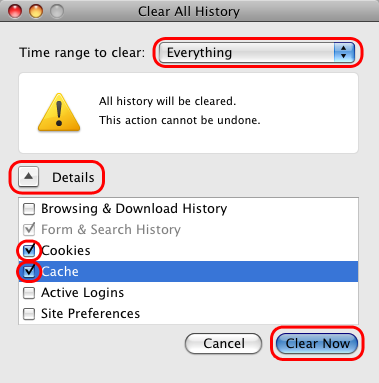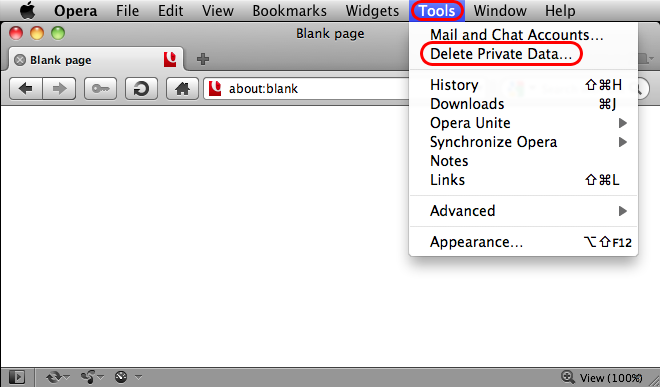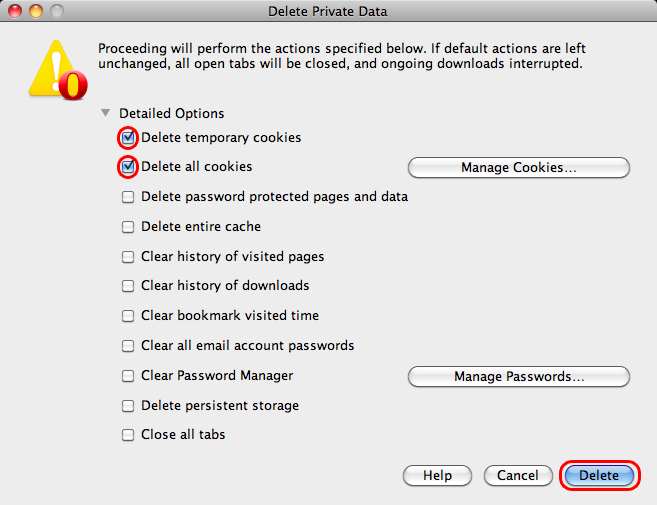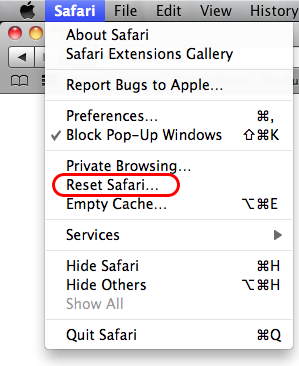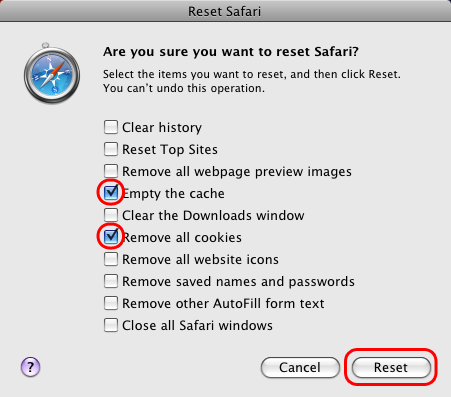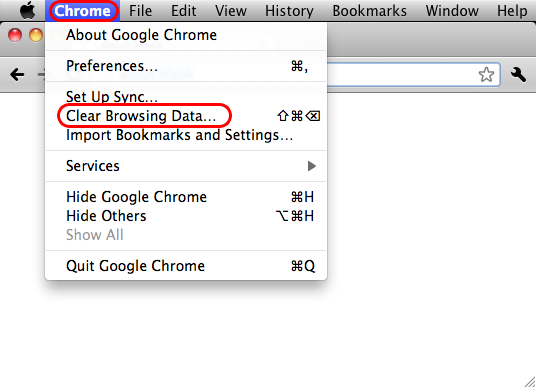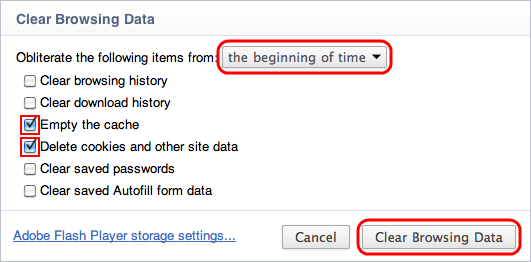Each time you access a file through your web browser, the browser caches or (stores) it. In this way, the files (including any images on the page) do not have to be retrieved anew from the remote web site each time you click the Back or Forward buttons. You should periodically clear the cache to allow your browser to function more efficiently. All those files stored in your cache take up space, so from time to time, you may want to clear out the files stored in your cache to free up some space on your computer. This is called clearing the cache.
Web browsers store copies of pages in the browser cache (“memory”) on your computer. By doing this, the page displays faster the next time it is viewed since the browser doesn’t have to retrieve it from the web server. Sometimes, however, an update is made on the website that you don’t see because the cached page is displayed.
Normally, to see the changes on your page, you click the Refresh or Reload button on the browser toolbar or the F5 key on your keyboard. In some cases, this simply reloads the page from the cache instead of retrieving it from the web server.
Below are some techniques to totally clear the browser’s cache so you will see the changes when your page reloads.
We will explain for the following operating systems and browsers:
- Windows OS
- Mac OS
Microsoft Edge for Windows
Open the browser and find the browser menu:
1. Click the three dots to the right. This will open the menu for the browser.
The menu will open with the browser options:
1. When the browser menu opens, click the Settings option.
The settings window will open for your browser:
1. Under “Clear browsing data” click the Choose what to clear button.
The Clear browsing data menu will open where you can clear your cache and cookies:
1. From the menu, select the check boxes for these three options to completely clear your cookies and cache.
2. Click the Clear button here to remove the selected data.
Firefox for Windows
Click the Tools menu from the header bar, and then click on Options link:
The Options window will open as you can see in the following picture:
1. Click on the Privacy tab.
2. Click on the clear your recent history link.
Another pop-up window will open and you can select the files you want to delete:
Check the boxes for cookies and cache and then click the Clear Now button.
Google Chrome for Windows
Click on the Customize and control icon on the right header bar:
When the drop-down menu opens, click on the Settings link.
The page will open in a new tab:
1. Click on the History link on the left side bar.
2. Click the Clear browsing data button.
An overlay window will be displayed and you can select the data you want to delete:
Check the boxes for cache and cookies and the click the Clear browsing data button.
Opera for Windows
Click on the Opera tab to open the drop-down menu:
Click on the Settings link and then select Delete Private Data link.
A pop-up window will open and you can select the files you want to delete:
Select the boxes for cache and cookies and the click the Delete button.
Firefox 3.5 on Mac OS X
Click the Tools tab to open the drop-down menu:
Select Clear Recent History option:
1. Under Time Range to Clear select Everything.
2. Select the Details check-box.
3. Check the Cookies check-box.
4. Check the Cache check-box.
5. Click the Clear Now button.
Opera 10.50 on MAC OS
Click the Tools tab to open the drop-down menu:
Click the Delete private data link.
Check the boxes for cache or cookies and then click the Delete button.
Safari 5 on MAC OS
Click on Safari tab to open the drop-down menu:
Click on the Reset Safari link and a new window will be displayed:
Check the boxes for cache and cookies and then click Reset button.
Google Chrome on MAC OS
Click on the Chrome tab to open the drop-down menu:
Click on Clear browsing data link and a new window will be displayed:
Check the Empty the cache and Delete cookies boxes and then click Clear browsing data button.