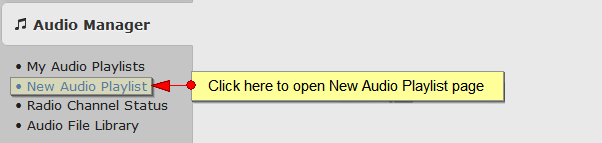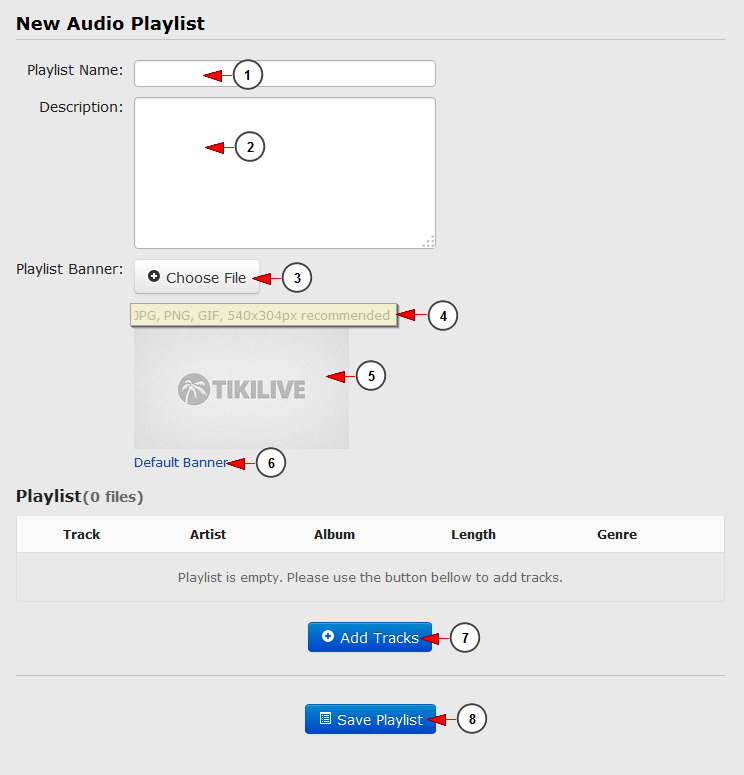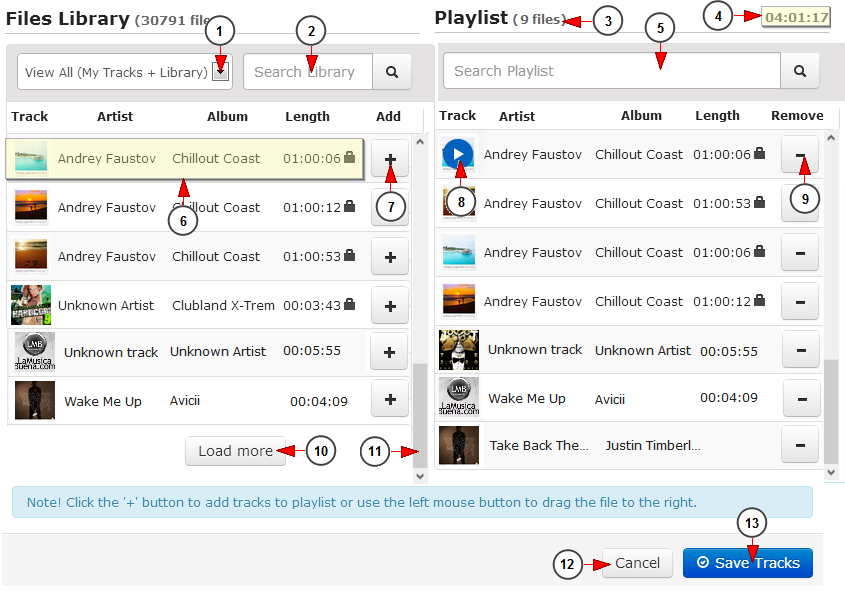In order to add a new audio playlist, you will have to click on Audio Manager button from the left side of the Dashboard area:
After the Audio Manager menu tab opens, you will have to click on the New Audio Playlist link:
Once the page opens, you can add a new playlist with songs from the Streaming platform audio library or from your own audio library:
1. Insert here the name of the playlist
2. Insert here a description of the playlist
3. Click here to browse in your computer a banner image for the playlist
Note: the banner is displayed only in the broadcaster’s dashboard and helps him recognize each playlist by simply looking at its thumbnail
4. Here you can see the recommended sizes for the banner image
5. This is where you will see the banner picture
6. Click here to restore the banner to default banner
7. Click here to add tracks to the playlist from the Files library
8. Click here to save the new playlist
Files library
1. Click here to select what tracks you want to see displayed: all tracks, Streaming platform audio library or your own library
2. Type here the name of a track you want to search. Search results will be displayed while typing
3. Here you can see the number of tracks you added
4. Here you can see the length of the playlist
5. Click here to search the desired track. Search results will be displayed while typing
6. Here you can see the details about the audio file: the name of the track, artist name, album name, length
7. Click here to add the track to the playlist
Note: you can also drag and drop files to your new playlist
8. Click here to play the track
Note: when hovering the mouse over the added track, the play button will be displayed
9. Click here to remove the track from the playlist
10. Click here to load more files from the previously selected library
11. Click here to move the scroll bars up or down. You can also use the mouse wheel.
12. Click here to cancel adding tracks to a playlist
13. Click here to save the tracks added