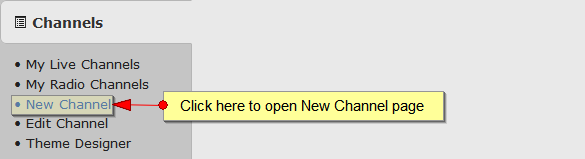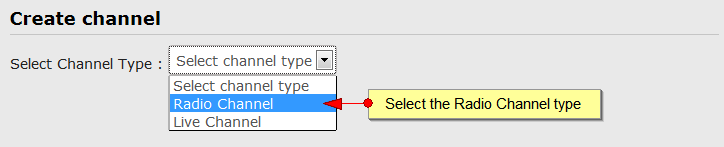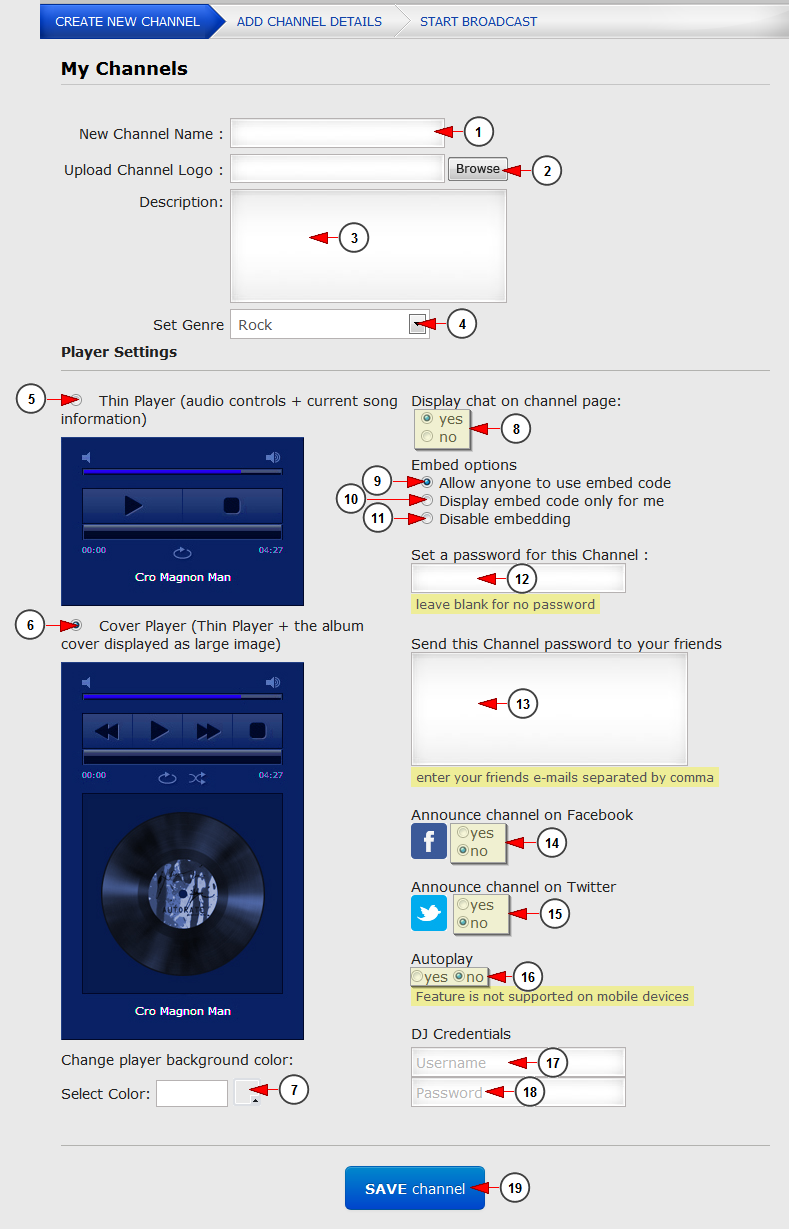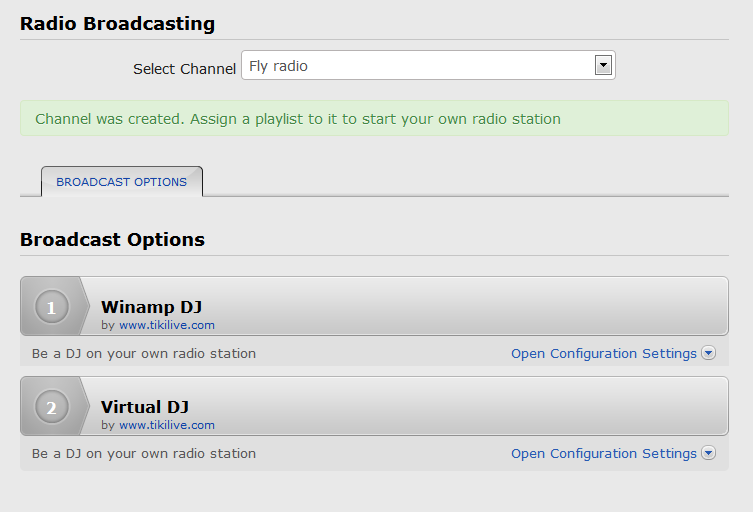Logged in as a broadcaster, in New Channel page you will be able to add a new radio channel. In order to do that you will need to click on Channels button from the left side of the Dashboard area:
After the Channels menu tab opens, the user will have to click on the New Channel link:
You will be asked to select the channel type:
Select the Radio Channel from the drop-down menu
This is how the Create new Radio Channel page looks like and below we will explain each field:
1. Enter here the name of the new radio channel you want to add
2. Upload a logo for your radio channel. Browse in your computer for a picture you want to use
3. Enter here the description of the new radio channel
4. Select from the drop-down menu the music genre for your radio channel
5. Check this radio button to select the thin player which displays the audio controls and the current song information as illustrated in the example picture below
6. Check this radio button to select the cover player which displays the audio controls, the current song information and the album cover displayed as large image as illustrated in the example picture below
7. Click here to select a background player color. The color picker window will open and you can select the desired color
8. Check the Yes radio button if you want to display the chat on the radio channel page and the No radio button if you don’t want to display the chat on the radio channel page
9. Check this radio button if you want to allow all viewers to use the embed code
10. Check this radio button if you want to display the embed code only for you
11. Check this radio button if you want to disable embedding options for users (including you)
12. Insert here a password for the radio channel
13. If you set a password for your radio channel, then you can share the password with your friends. Enter each email address separated by comma
14. Check the Yes radio button if you want to publish the radio channel on Facebook and the No radio button if you don’t want to publish the radio channel on Facebook
15. Check the Yes radio button if you want to publish the radio channel on Twitter and the No radio button if you don’t want to publish the radio channel on Twitter
16. Check the Yes radio button if you want to enable autoplay mode and the No radio button if you don’t want to enable autoplay mode
Note: If autoplay option is enabled the radio channel will start playing once the viewers enter the channel page ; if autoplay is set to NO the viewers will have to click the play button to start playing the radio channel. This feature is not available on mobile devices
17. Insert here your DJ username
18. Insert here your DJ password
Note: the username and password can contain only letters, numbers and dashes (a-z/A-Z/0-9 -)
19. Click here to save the new radio channel
Once the radio channel is created, you can assign an audio playlist to it or you can select an audio broadcaster and start live streaming: