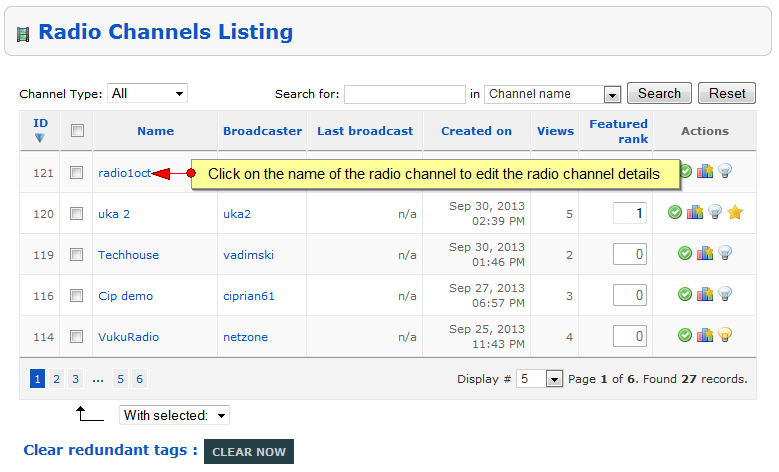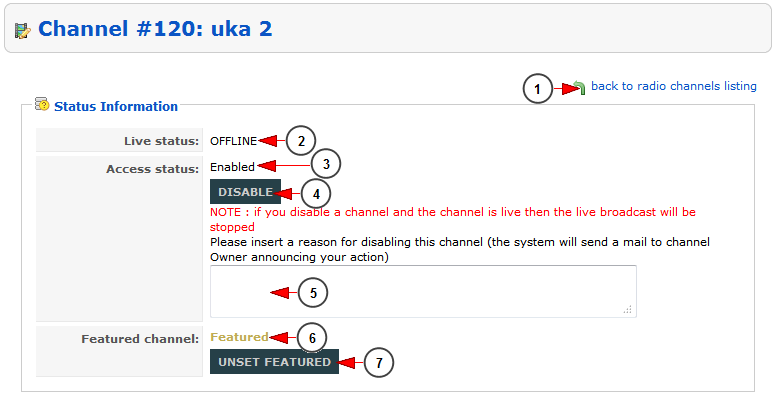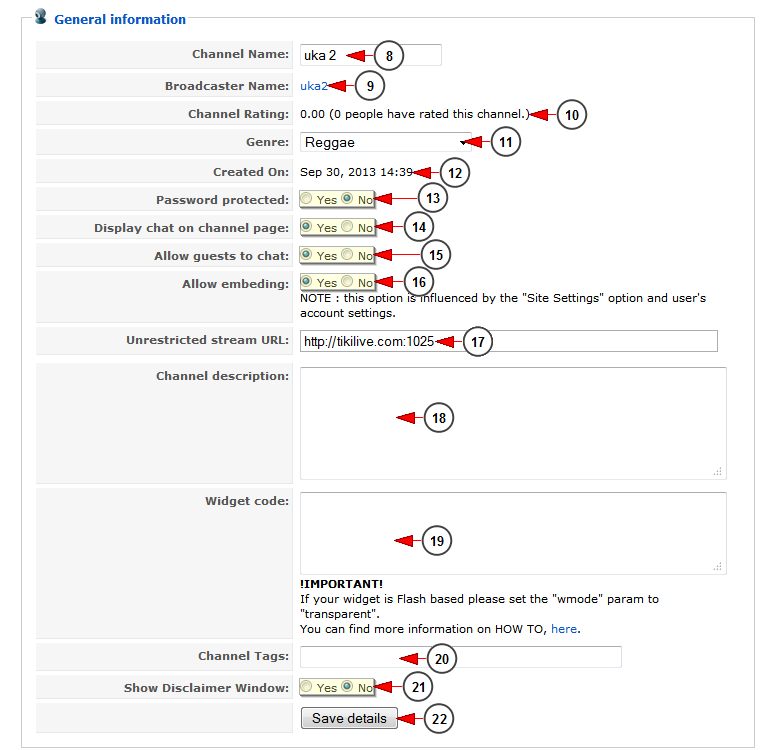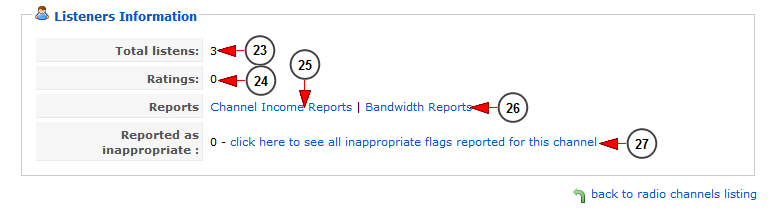If you click on the name of a specific channel from the Radio Channels Listing page, you will be able to edit the channel settings:
Once you click on the name of the channel, the Edit channel page will open and the admin can edit the:
Status information settings
1. Click here to go back to Radio channels listing page.
2. Here you can view the live status of the radio channel: LIVE or OFFLINE.
3. Here you can view the status of this radio channel.
4. Click here to enable or disable the radio channel.
Note: if the radio channel is live and you disable it, then the stream will be stopped.
5. Enter here the reason why you have disabled this channel.
6. Here you can see if the radio channel is featured or not.
7. Click here to set or unset this radio channel as featured channel.
Note: when the channel is set as featured then it will be listed on home page on Featured Radios page.
General information
8. Here you can see the name of the radio channel.
9. Here you can view the user that owns the radio channel; by clicking on it you can edit the user account.
10. Here you can view the ratings for this channel and how many people have rated it.
11. Here you can view the genre to which the radio channel belongs. From the drop-down menu you can select another genre for this channel.
12. Here you can see the date when the channel was created.
13. Check the YES radio button if you want to add a password for this channel (another field will be displayed where you can insert the password) or the NO radio button if you don’t want to add a password for the channel.
14. Check the YES radio button if you want to display the chat in the radio channel page or the NO radio button if you don’t want to display the chat in the radio channel page.
15. Check the YES radio button if you want to allow guests on the chat or the NO radio button if you don’t want to allow guests on the chat.
16. Check the YES radio button if you want to allow embedding the radio channel or the NO radio button if you don’t want to allow embedding the radio channel.
17. Here you can see the radio channel unrestricted stream URL.
Note: this options was implemented in order to allow broadcasters to use the stream URL into another 3rd party broadcasters.
18. Here you can view and edit the description of this channel.
19. Insert here the widget code of a video you want to display on the channel page. Below you can see widget code preview in the channel page.
Note: make sure when you copy paste the embed code, you check the size of the video first, so that it doesn’t affect the display on the channel page of your website.
20. Here you can see and edit the tags for this channel.
21. Select the YES radio button if you want to show disclaimer window on the channel page or select the NO radio button if you don’t want to show disclaimer window on the channel page.
22. Click here to save the details you have entered.
Listeners information
23. Here you can see the number of total listens of the radio channel.
24. Here you can see the number of radio channels ratings.
25. Click here to view the channel income reports.
26. Click here to view the bandwidth reports.
27. Click on the link to see all inappropriate flags reported for the channel.